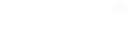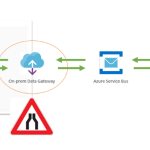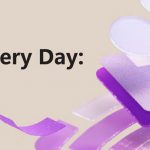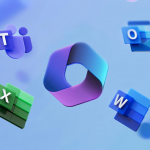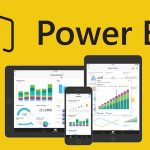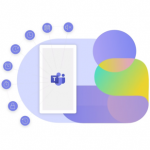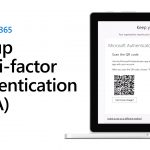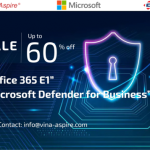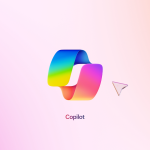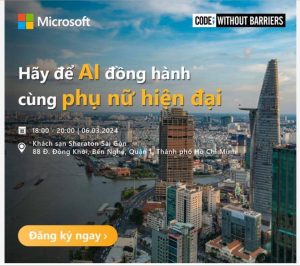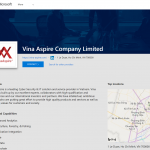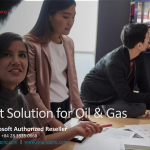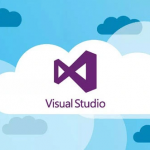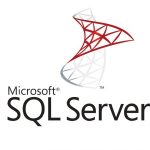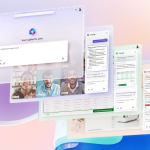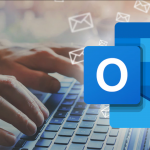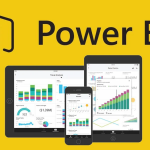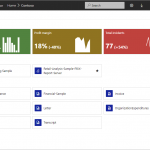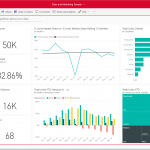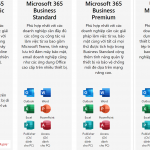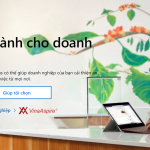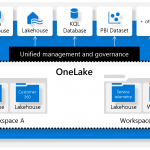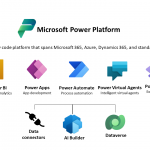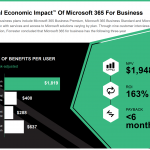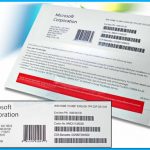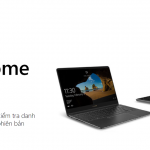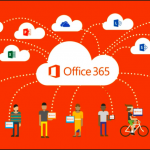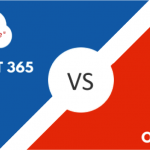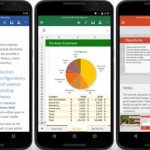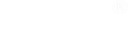Microsoft OneDrive là một trong những dịch vụ lưu trữ đám mây phổ biến của Microsoft, cho phép bạn lưu trữ, quản lý và chia sẻ dữ liệu trực tuyến một cách tiện lợi và an toàn. Nếu bạn là người mới bắt đầu sử dụng OneDrive hoặc đang muốn tìm hiểu thêm về cách sử dụng, hãy theo dõi ngay bài viết dưới đây của Vina Aspire.
Để bắt đầu sử dụng OneDrive, bạn cần có một tài khoản Microsoft. Nếu bạn đã có một địa chỉ email kết thúc bằng @outlook.com, @hotmail.com, @live.com hoặc là một tài khoản Xbox Live hoặc Skype, đó chính là tài khoản Microsoft của bạn và bạn có thể sử dụng nó để đăng nhập vào OneDrive.
*Nếu bạn có tài khoản người dùng Microsoft Office 365 Doanh nghiệp (gói Standard, Enterprise,..), bạn có thể sử dụng tài khoản đó để đăng nhập OneDrive.
Nếu bạn chưa có tài khoản Microsoft, bạn có thể thực hiện đăng ký dễ dàng theo các bước sau:
- Mở trình duyệt web và truy cập trang web OneDrive.com.
- Người dùng tiếp tục click chọn nút “Sign up for free”, nghĩa là đăng ký miễn phí.
- Đối với Onedrive bạn nên sử dụng tài khoản Microsoft, vì thế hãy chọn Create a Microsoft account.
- Bạn sẽ cần tạo một địa chỉ email và mật khẩu mới cho tài khoản của bạn.
- Tiếp theo, nhấp vào nút “next” (Tiếp theo) và hoàn tất các hướng dẫn bổ sung được hiển thị trên màn hình.
Sau khi hoàn thành các bước trên, bạn sẽ có một tài khoản Microsoft và sẽ có thể sử dụng nó để đăng nhập vào OneDrive và người dùng đã có thể bắt đầu dùng dịch vụ lưu trữ tiện lợi này.
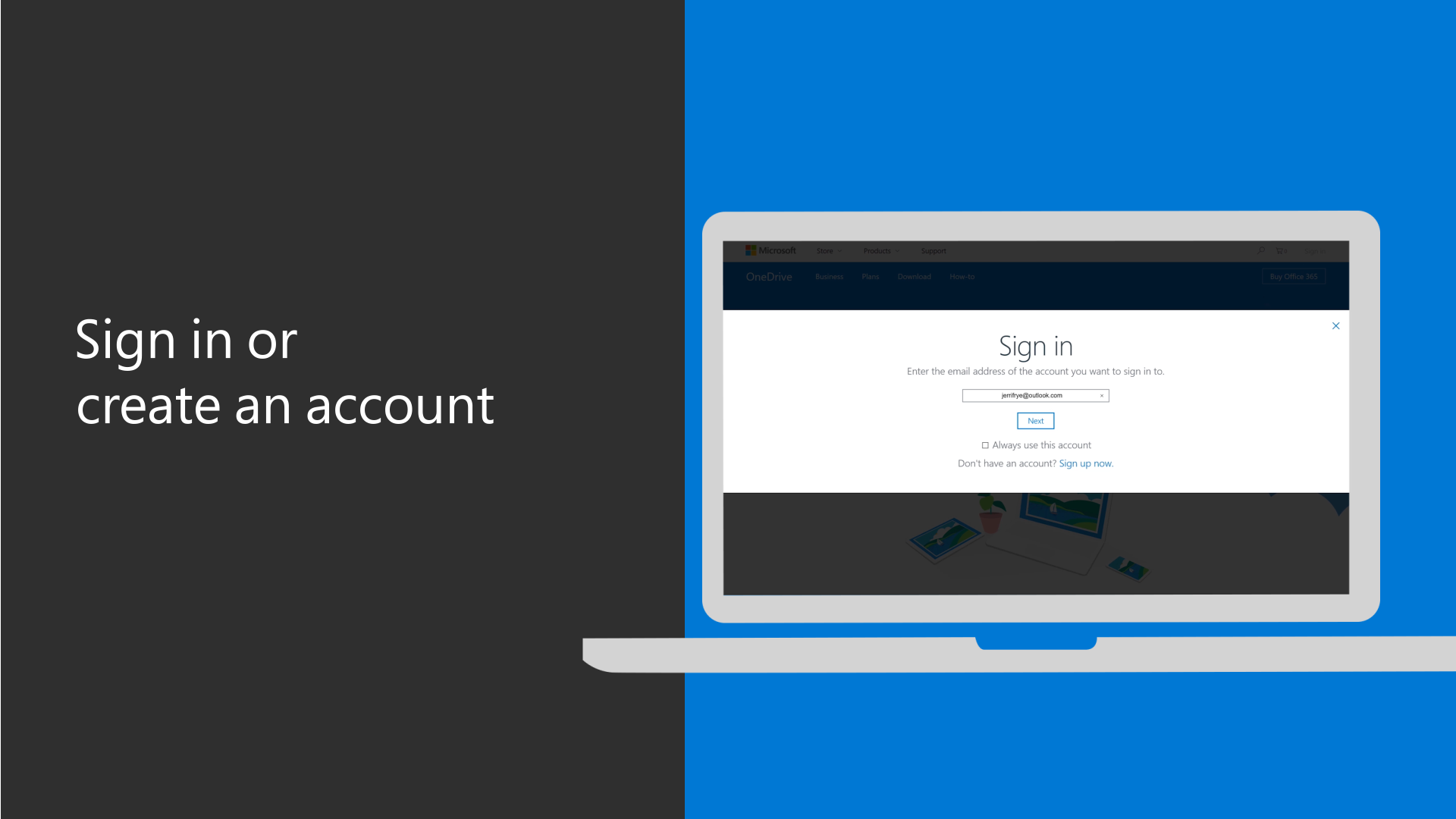
Hướng dẫn sử dụng OneDrive để tải ảnh, tập tin, video
- Bước 1: Chọn tệp tin, ảnh hoặc video mà bạn muốn đưa lên OneDrive, sau đó nhấn tổ hợp phím Ctrl + C để sao chép chúng.
- Bước 2: Mở File Explorer bằng cách nhấn tổ hợp phím Windows + E. Sau đó, trong cửa sổ File Explorer, điều hướng đến OneDrive bằng cách nhấn vào nó trong danh sách menu bên trái.
- Bước 3: Cuối cùng, nhấn tổ hợp phím Ctrl + V để dán (paste) tệp tin, ảnh hoặc video đã sao chép vào thư mục OneDrive của bạn.
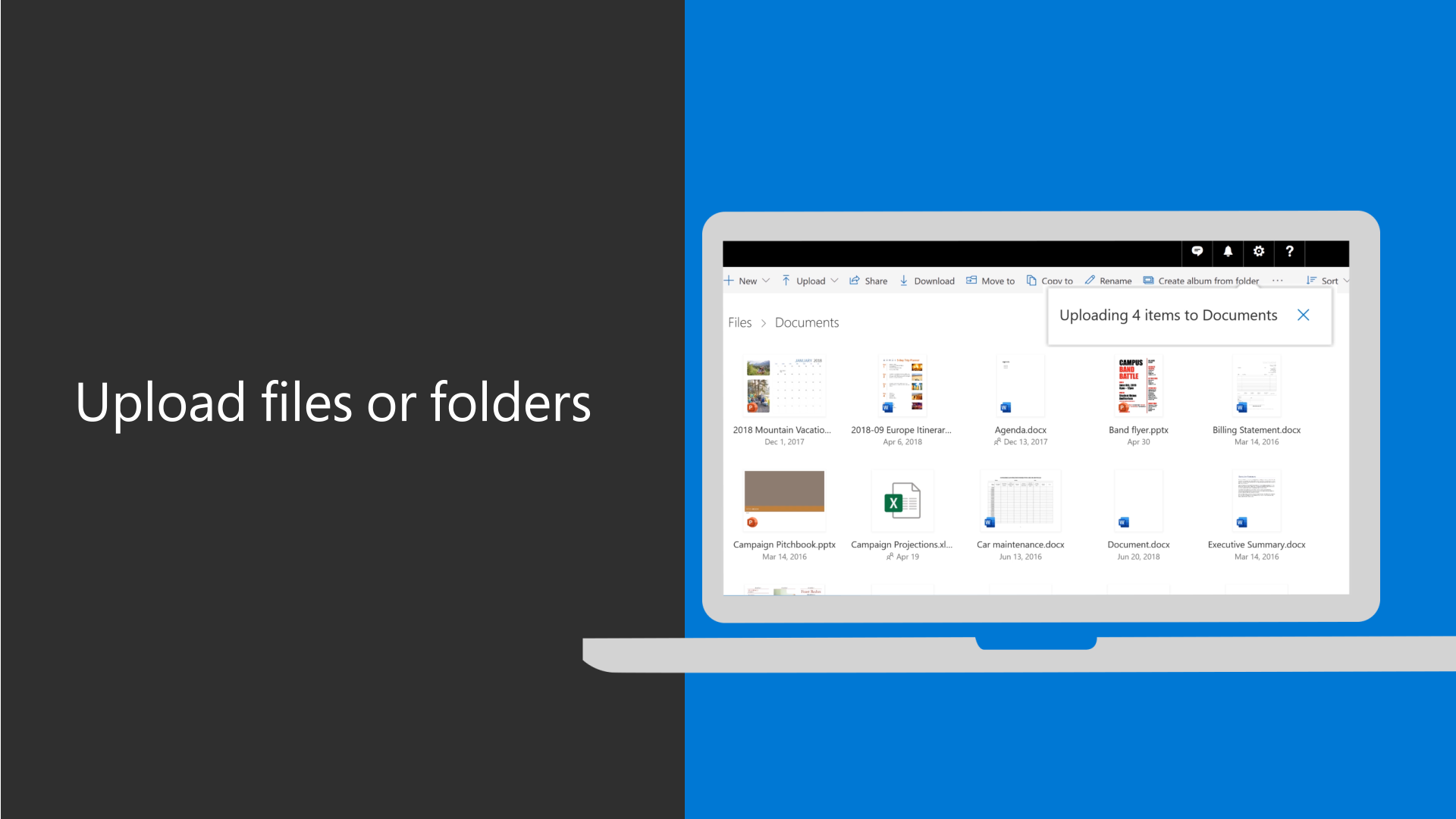
Hướng dẫn sử dụng OneDrive để đồng bộ thư mục
3 bước sử dụng OneDrive để đồng bộ thư mục
- Bước 1: Nhấp chuột phải vào biểu tượng đám mây ở góc phải của giao diện và chọn “Settings.”
- Bước 2: Chọn tab “Account” và sau đó chọn nút “Choose folders.”
- Bước 3: Hủy bỏ tùy chọn “Make all files available” (Không làm cho tất cả các tệp sẵn sàng) và sau đó chọn các thư mục bạn muốn đồng bộ. Cuối cùng, nhấn “OK” để lưu cài đặt.
Tìm hiểu trạng thái của biểu tượng OneDrive
- Đám mây có màu trắng (White Cloud): thể hiện sự vận hành trôi chảy của OneDrive mà không gặp bất kỳ trục trặc nào. Bên cạnh đó, chúng cũng báo hiệu rằng đồng bộ hóa đã được được cập nhật.
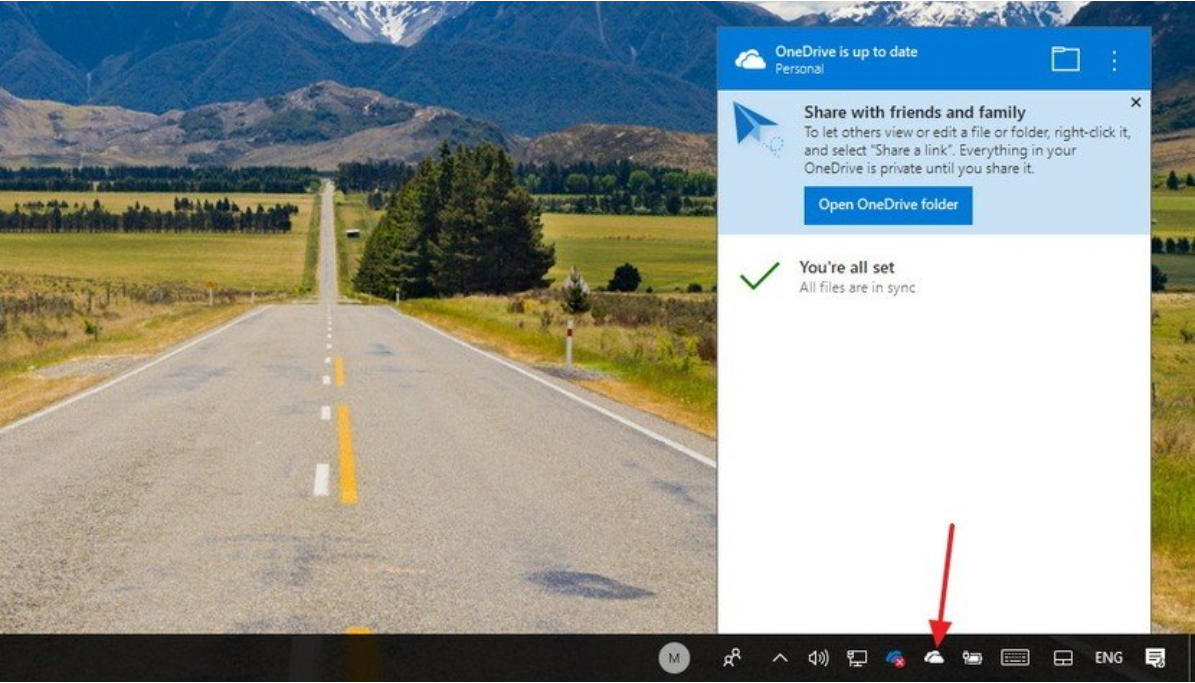
- Đám mây có màu xanh: báo hiệu cho người dùng biết rằng tài khoản OneDrive for business đã hoàn tất cấu hình. Không những vậy, bản cập nhật tính năng đồng bộ hóa hoàn thiện và không gặp lỗi.

- Đám mây có màu xám: cho thấy việc OneDrive vẫn hoạt động bình thường nhưng bị ngắt kết nối với mọi tài khoản hoặc đó cũng là tín hiệu cho thấy người dùng đã đăng xuất tài khoản.

- Đám mây với mũi tên vòng tròn: OneDrive đang hoạt động tải về hoặc tải lên dữ liệu.
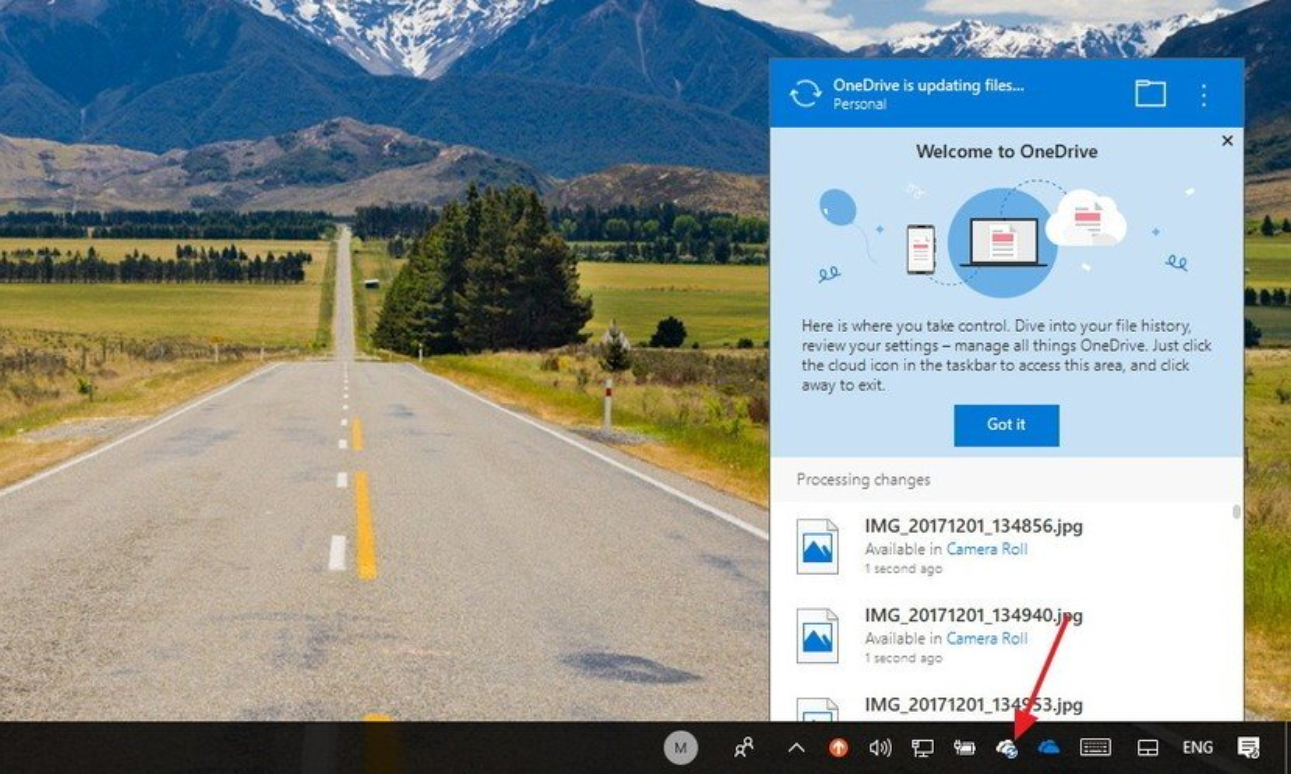
- Đám mây với biểu tượng dấu X nền đỏ: OneDrive đang chạy, nhưng có vấn đề về đồng bộ hóa đòi hỏi sự chú ý của bạn.
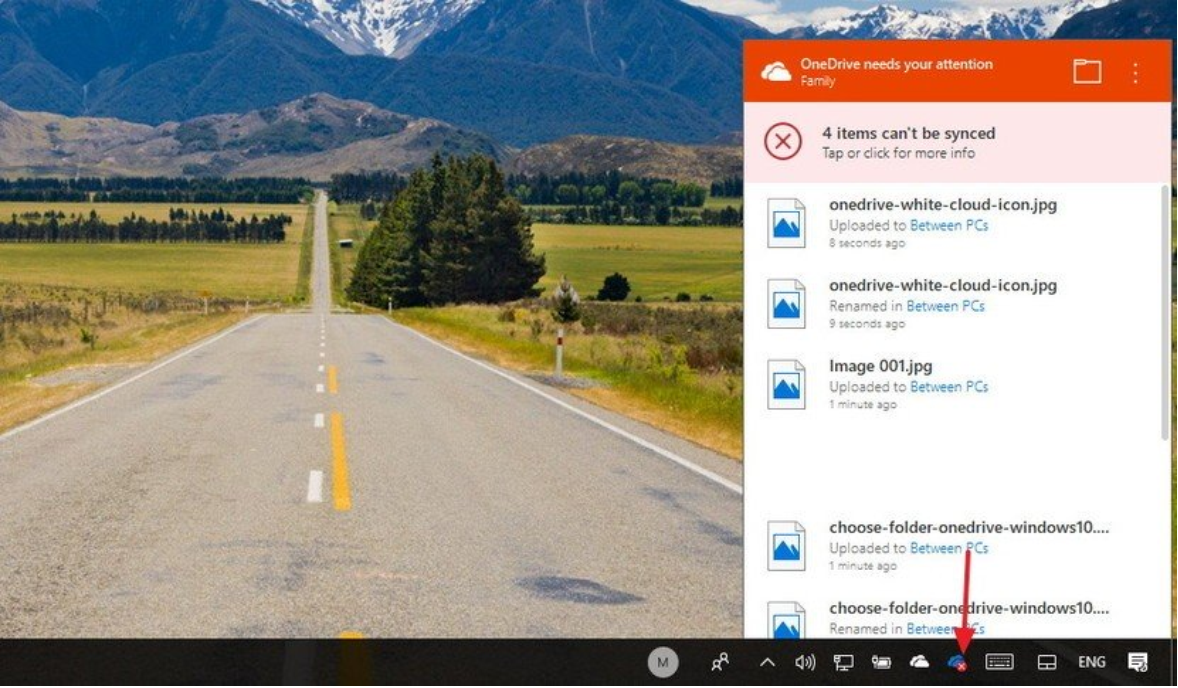
Tìm hiểu trạng thái của tập tin, thư mục
- Đám mây màu trắng có viền xanh xung quanh: Tập tin này sẽ không ảnh hưởng đến dung lượng lưu trữ của Onedrive. Đồng thời, chúng chỉ xem được khi bạn đã kết nối Internet.
- Hình tròn màu trắng có viền xanh kèm biểu tượng dấu tích: Tệp tin này hiện đang chiếm dung lượng lưu trữ trong Onedrive và nó hoàn toàn có thể sử dụng ngay cả khi bạn đang không có kết nối Internet.
- Hình tròn màu xanh có hình dấu tích trắng: Được dùng khi bạn cần để chế độ lưu tự động cho các tệp tin quan trọng ngay cả khi không có kết nối Internet.
- Hình tròn màu đỏ kèm theo dấu X màu trắng: Cảnh báo quá trình đồng bộ hóa thư mục đang gặp sự cố (có thể đang bị gián đoạn).
- Các Mũi tên xanh tạo thành hình vòng tròn: Cho thấy các tệp tin đều đang trong quá trình đồng bộ.
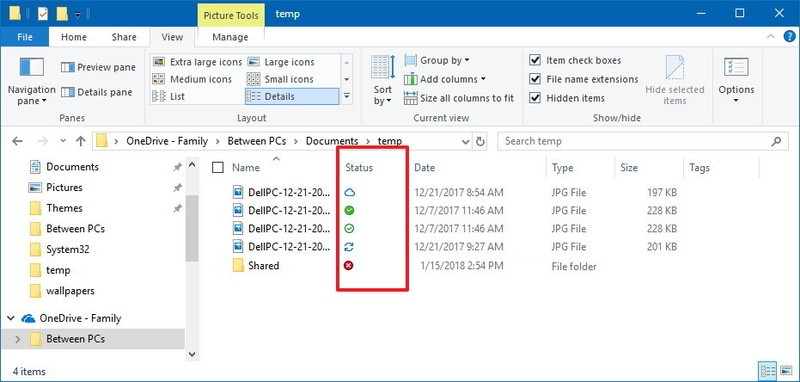
Hướng dẫn sử dụng OneDrive Files On-Demand
Tính năng OneDrive Files On-Demand là một phần của bản cập nhật Windows 10 Fall Creators Update, cho phép bạn truy cập tất cả các tệp tin trong bộ sưu tập và lưu trữ trên đám mây mà không cần phải tải chúng xuống thiết bị trước.
Để kích hoạt tính năng OneDrive Files On-Demand, bạn có thể tuân theo các bước sau:
- Tại mục thông báo, người dùng click chọn biểu tượng đám mây.
- Tiếp theo, hãy chọn biểu tượng dấu 3 chấm (menu) tại góc phải màn hình.
- Nhấp vào tính năng Cài đặt
- Hộp thoại Cài đặt hiển thị
- Khi bạn thấy mục Files On-Demand, hãy chọn chức năng Save space and download files as you use them.
- Để hoàn tất, người dùng cần click chọn OK.
Sau khi hoàn tất các bước trên, tính năng Files On-Demand sẽ được kích hoạt thành công trên thiết bị của bạn.
- Khi bạn đang có sẵn kết nối mạng và muốn giúp cho tệp tin trở nên khả dụng, hãy chọn chức năng Free up space để làm cho tệp tin chỉ khả dụng khi chúng đã được kết nối mạng.
- Chọn “Always keep on this device” để đảm bảo nội dung luôn có sẵn khi ngoại tuyến.
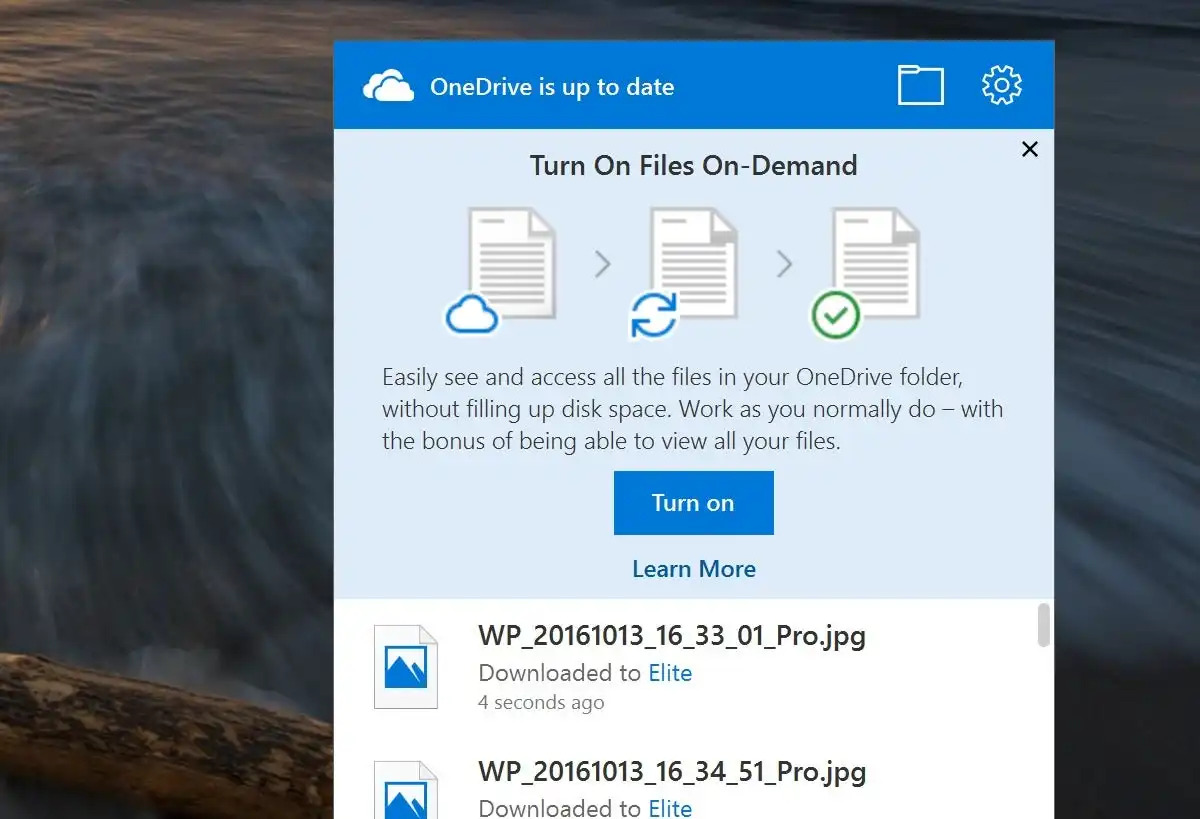
Hướng dẫn sử dụng OneDrive để chia sẻ tập tin
Thay vì phải sao chép vào USB hoặc gửi qua email, OneDrive trên Windows giúp bạn dễ dàng chia sẻ hầu như mọi tệp tin bằng cách tạo liên kết an toàn, cho phép người khác truy cập nội dung một cách thuận tiện.
Hướng dẫn chia sẻ tập tin với tài khoản OneDrive thông thường
Nếu bạn sử dụng tài khoản OneDrive thông thường, bạn có thể chia sẻ tệp tin bằng cách thực hiện các bước sau trên Windows:
- Mở OneDrive.
- Truy cập vào đường link chứa tập tin bạn muốn chia sẻ cho người khác.
- Nhấp chuột phải vào tập tin và chọn Share a OneDrive link
- Khi hoàn tất bước này, người dùng đã tạo được đường liên kết riêng dành cho tệp tin hoặc thư mục đó. Việc tiếp theo bạn cần làm là sao chép link và gửi chúng đến bất kỳ ai mà bạn muốn.
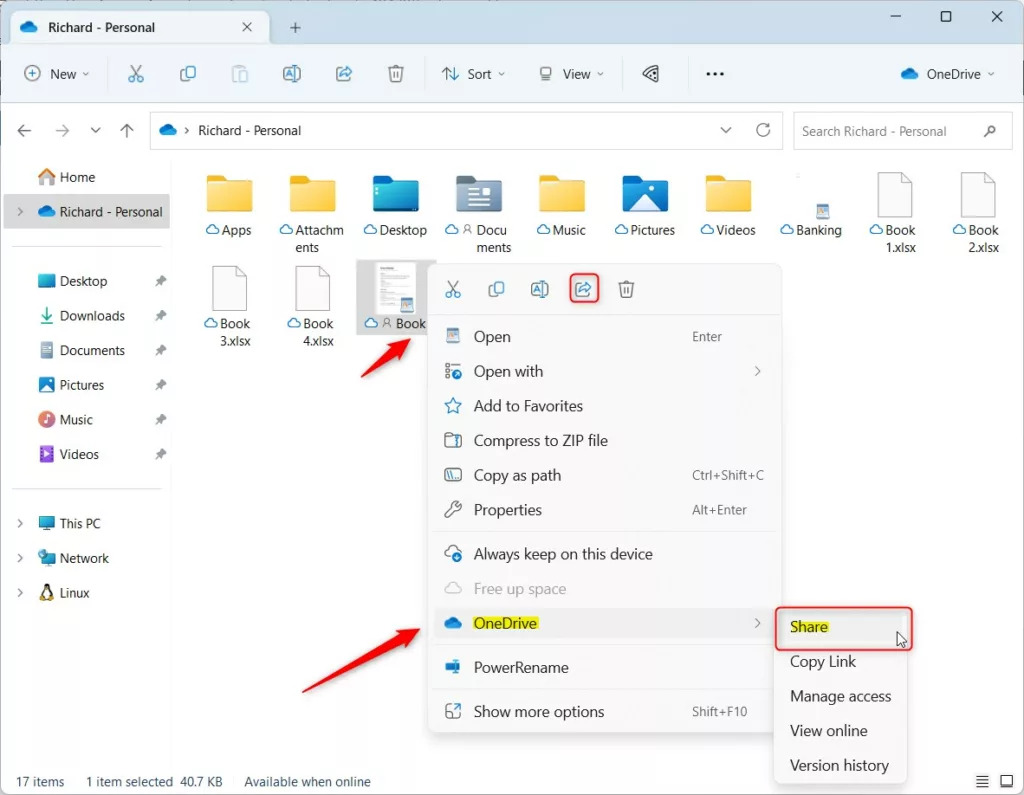
Cách dừng chia sẻ tập tin với tài khoản OneDrive thông thường
- Tại tệp mà bạn đang chia sẻ, hãy click chuột phải.
- Lựa chọn More OneDrive sharing.
- Lúc này, giao diện web sẽ hiển thị, người dùng tiếp tục chọn vào nút thông tin tệp được đặt ở góc phải và ở phía trên cùng.
- Nhấp chọn Manage access.
- Xóa liên kết bằng nút X.
- Nhấp chọn Remove link.
Hướng dẫn chia sẻ tập tin với tài khoản OneDrive for Business
Nếu bạn đang sử dụng tài khoản OneDrive for Business, quy trình chia sẻ trở nên đơn giản hơn và bạn không cần mở OneDrive trong trình duyệt web để từ đó, bạn có thể tạo đường liên kết hoặc có thể quản lý quyền truy cập của tệp mà bạn muốn.
- Tại tệp mà bạn cần chia sẻ, hãy click chuột phải.
- Chọn Share
- Sử dụng menu thả xuống để chọn quyền chia sẻ.
- Để gửi liên kết cho người khác, bạn cần nhập địa chỉ email của người đó vào ô thông tin để hoàn tất việc chia sẻ liên kết. Hoặc bạn có thể nhấp vào tùy chọn “Copy Link” để sao chép liên kết.
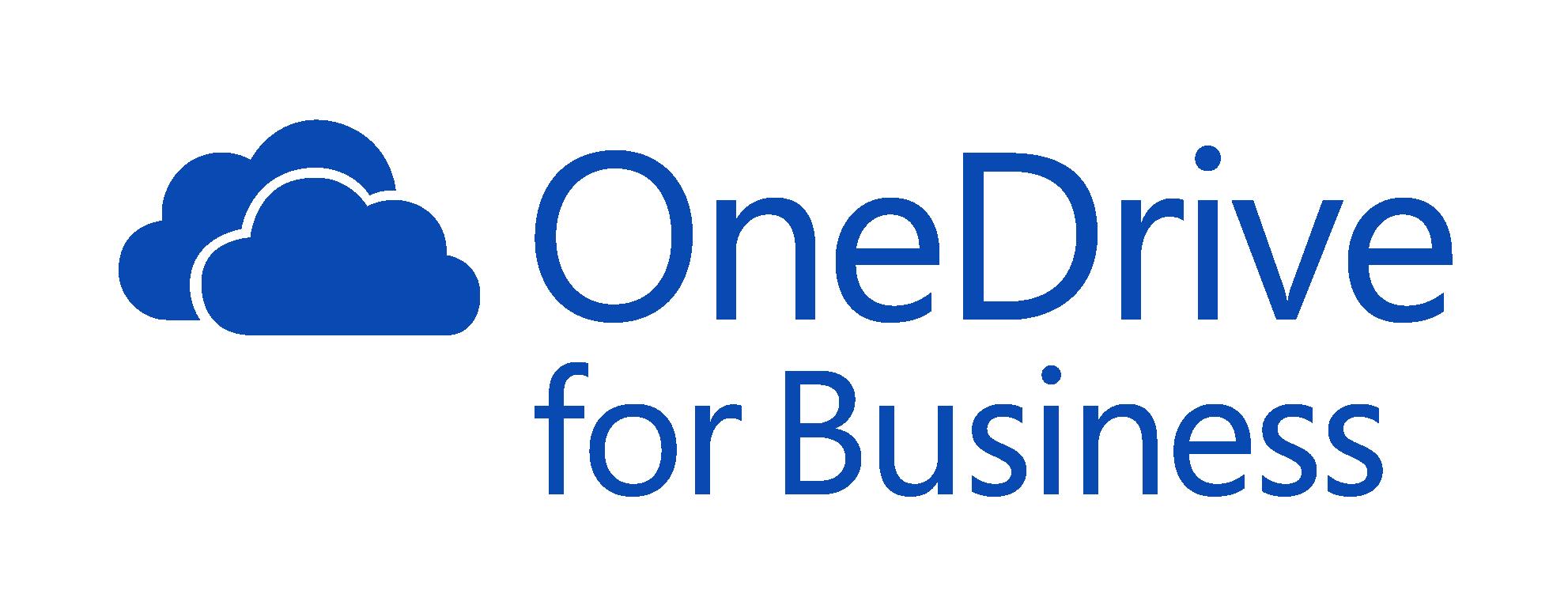
Cách dừng chia sẻ tập tin với tài khoản OneDrive for Business
- Tại tệp mà bạn muốn chia sẻ, hãy nhấp chuột phải.
- Chọn “Share.”
- Ở góc phải màn hình là nút 3 chấm với danh sách các chức năng, hãy click chọn chúng.
- Chọn “Manage Access.”
- Xóa liên kết bằng nút X.
Cách kiểm tra dung lượng của OneDrive trên máy tính
- Nhấp chuột phải vào biểu tượng đám mây ở góc phải của giao diện.
- Chọn “Settings.”
- Trong cửa sổ Settings, chọn tab “Account” để xem dung lượng OneDrive của bạn.
*Thông thường khi bạn sử dụng tài khoản OneDrive for Business hoặc Microsoft 365 Personal, dung lượng lưu trữ đám mây của bạn tới 1TB. Với tài khoản Microsoft miễn phí, bạn chỉ có 5GB lưu trữ.
Vina Aspire là công ty tư vấn, cung cấp các giải pháp, dịch vụ CNTT, An ninh mạng, bảo mật & an toàn thông tin tại Việt Nam. Đội ngũ của Vina Aspire gồm những chuyên gia, cộng tác viên giỏi, có trình độ, kinh nghiệm và uy tín cùng các nhà đầu tư, đối tác lớn trong và ngoài nước chung tay xây dựng.
Các Doanh nghiệp, tổ chức có nhu cầu liên hệ Công ty Vina Aspire theo thông tin sau:
Email: info@vina-aspire.com | Website: www.vina-aspire.com
Tel: +84 9024 17606 | Fax: +84 28 3535 0668
![]()
Vina Aspire – Vững bảo mật, trọn niềm tin