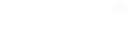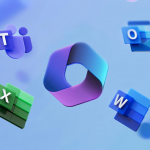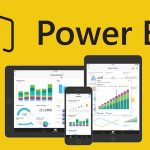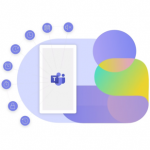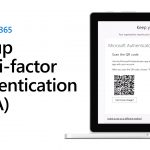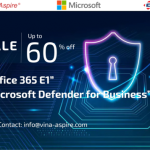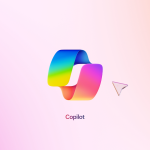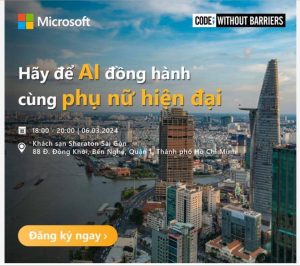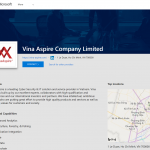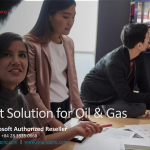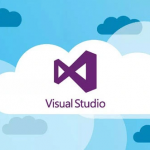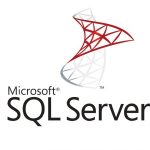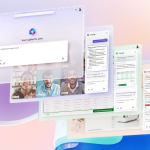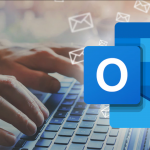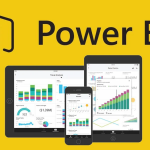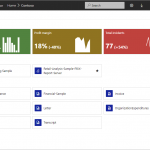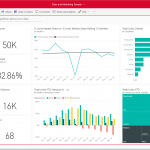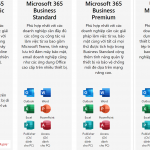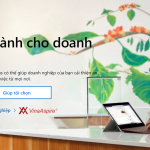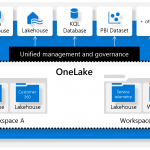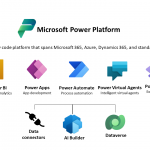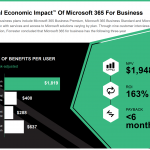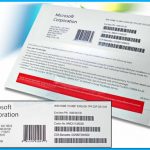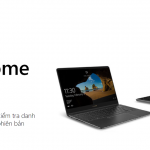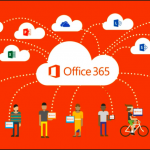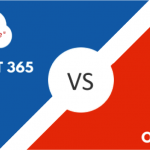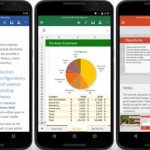Microsoft Teams là nền tảng truyền thông hợp nhất kết hợp trò chuyện liên tục tại nơi làm việc, các cuộc họp video, lưu trữ tệp và tích hợp ứng dụng. Dịch vụ Microsoft Teams tích hợp với bộ công cụ văn phòng Office 365 của công ty và các tính năng mở rộng có thể tích hợp với các sản phẩm không phải của Microsoft.
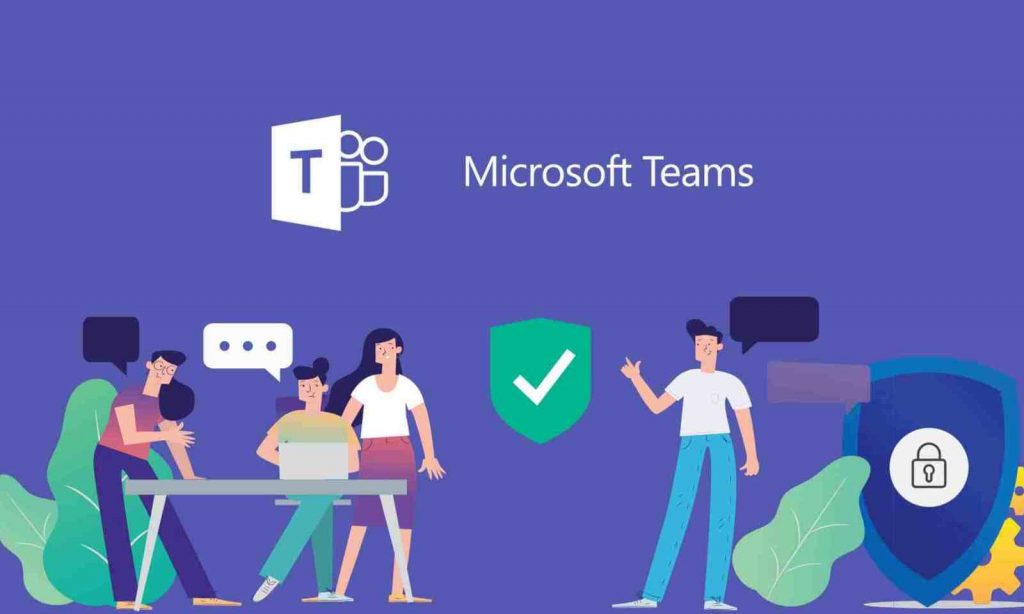
Cấu hình và tùy biến nhóm (team) của bạn
Tạo nhóm (Team)
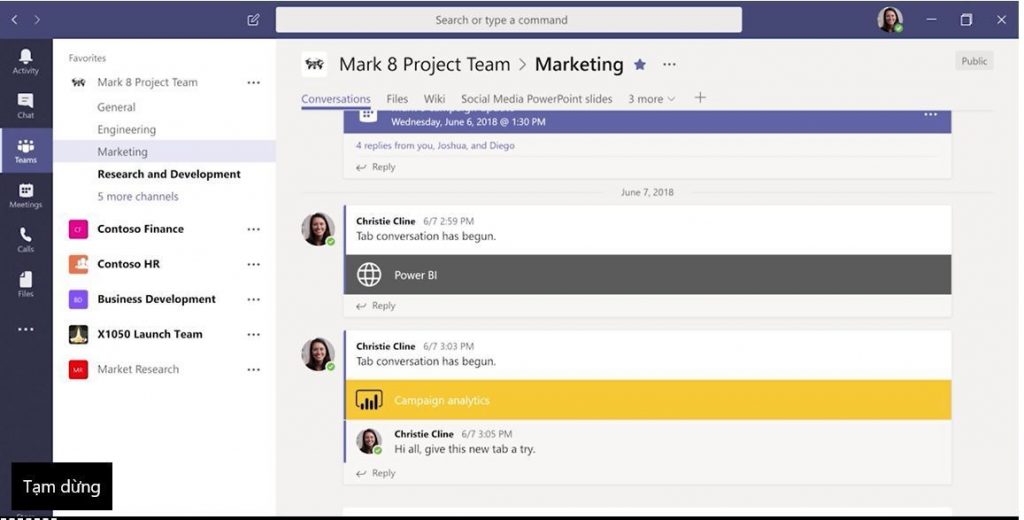
- Chọn nhóm > gia nhập hoặc tạo nhóm.Tại đây bạn có thể tạo nhóm của bạn, hoặc khám phá các nhóm hiện có.
- Chọn tạo nhóm mới, rồi chọn xây dựng nhóm từ đầu hoặc chọn tạo từ… để xây dựng một nhóm toàn mới hoặc tạo từ một nhóm hiện có tương ứng.
- Chọn riêng tư nếu bạn muốn mọi người yêu cầu quyền gia nhập hoặc chọn công khai nếu bất kỳ ai trong tổ chức của bạn có thể tham gia.
- Đặt tên cho nhóm và thêm mô tả ngắn nếu muốn.
- Chọn Tạo.
- Thêm thành viên. Bạn có thể thêm người, nhóm, hoặc thậm chí toàn bộ nhóm liên hệ của bạn.Nếu bạn cần thêm người từ bên ngoài tổ chức của mình, hãy sử dụng địa chỉ email của người đó để mời họ tham gia với tư cách khách mời. Hãy thêm cho họ tên hiển thị thân thiện nữa.
- Khi bạn đã hoàn tất việc thêm các thành viên, hãy chọn Thêm và sau đó Đóng.
Tạo kênh (Channel)
Theo mặc định, mỗi nhóm có một kênh Chung, đây là kênh hiệu quả để sử dụng cho các thông báo và thông tin mà cả nhóm cần. Để thêm nhiều kênh:
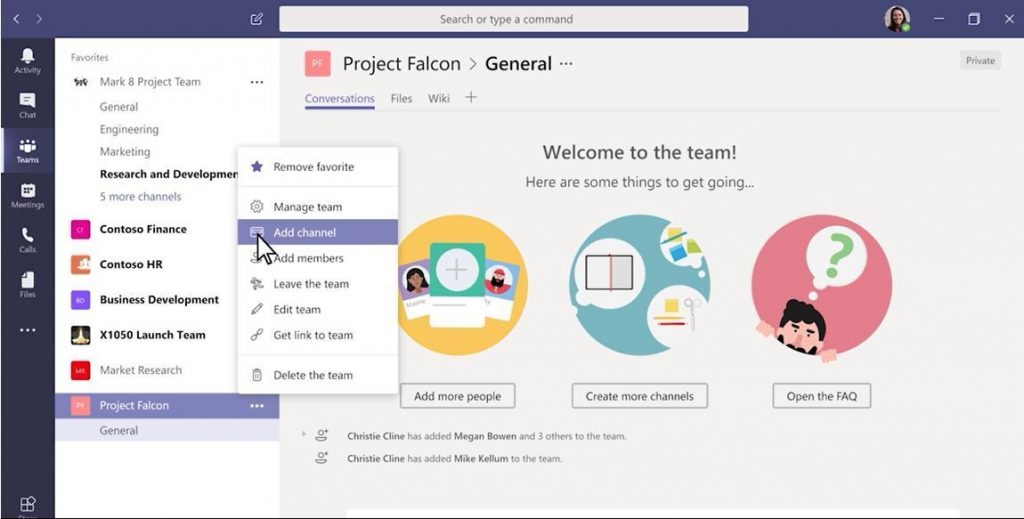
- Chọn Thêm tùy chọn… bên cạnh tên nhóm.
- Chọn Thêm kênh.
- Nhập tên và mô tả cho kênh của bạn. Bạn có thể xây dựng kênh xung quanh một chủ đề, dự án, tên phòng ban, hoặc bất cứ điều gì bạn thích.
- Chọn tự động hiển thị kênh này trong danh sách kênh của mọi người nếu bạn muốn kênh này được tự động nhìn thấy trong danh sách kênh của mọi người.
- Chọn Thêm.
Trên đây là hướng dẫn đầu tiên giúp bạn cấu hình tạo Nhóm và Kênh cho mình. Bạn xem thêm hướng dẫn để khai thác tính năng tuyệt vời Microsoft Teams cho công việc của mình.
Vina Aspire Co., Ltd. | www.vina-aspire.com
Mẹo sử dụng Microsoft Teams dành cho bạn!

Tổ chức hoặc công ty của bạn vừa chuyển sang hoặc bắt đầu với Microsoft Teams. Có những mẹo sử dụng Microsoft Teams bạn có thể làm với để giúp cải thiện quy trình làm việc của mình. Từ các phím tắt, tích hợp SharePoint, GIF hoặc Planner. Bài viết dưới đây sẽ chỉ cách bạn có thể tận dụng tối đa công cụ cộng tác của Microsoft.
Sử dụng phím tắt trên Microsoft Team
Hãy thử các phím tắt để tiết kiệm thời gian trong ngày bận rộn của bạn. Không phải ai cũng có thời gian nhấp và kéo chuột vào một nút để hoàn thành nhiệm vụ trong Teams. May mắn thay, có một số phím tắt mà bạn có thể tăng tốc quy trình làm việc của mình trên Microsoft Teams.
Chẳng hạn, bạn có thể nhấn phím “R” trên bàn phím để trả lời một chuỗi trên Teams. Bạn cũng có thể nhấn cùng lúc phím Phím “Alt” và phím Phím “A” cùng lúc để đính kèm tệp vào luồng hoặc tin nhắn. Nhấn phím “C” cũng sẽ đưa bạn đến hộp soạn tin nhắn và nhấn phím “CTRL” cùng phím “E” sẽ giúp bạn tìm kiếm.
Bạn có thể tìm thấy danh sách đầy đủ các lệnh trênTeams bằng cách nhấn phím “Alt” cùng với phím “/” trên bàn phím. Hoặc, nếu bạn ở chế độ Mac trên phím Mac, thì phím “Option” và phím “/”. Mẹo sử dụng Microsoft Teams này thực sự tiết kiệm thời gian.
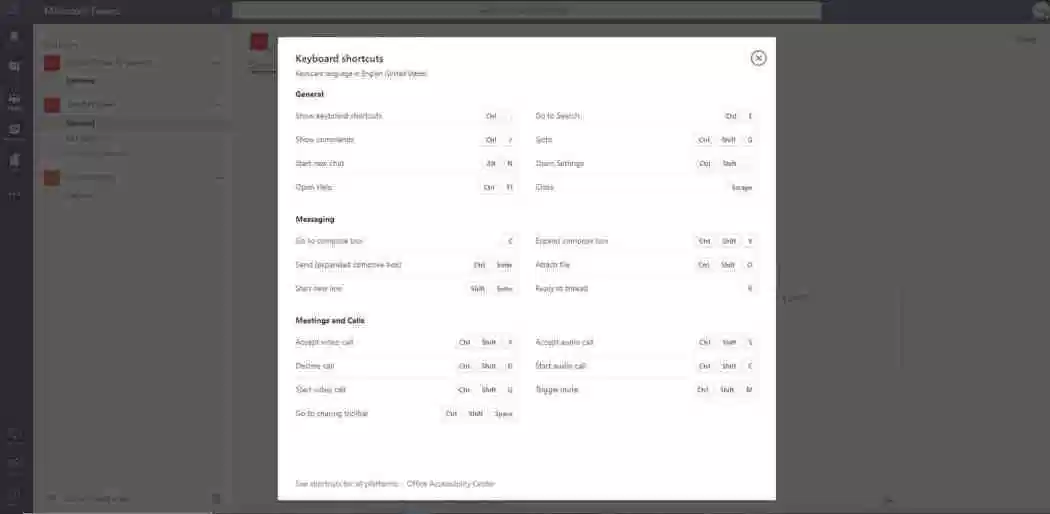
Ảnh GIF trong hội thoại & kênh trên Teams
Teams có thể được nghĩ đến để sử dụng trong các tình huống chuyên nghiệp. Nhưng điều đó không phải là lý do để bỏ qua việc tích hợp GIF. Nó có một thứ gì đó thực sự được đánh giá cao. Không giống như trên Slack, việc chia sẻ và thêm ảnh GIF trong suốt trải nghiệm của Microsoft Teams rất đơn giản và dễ dàng.
Để bắt đầu, tất cả những gì bạn cần làm là nhấn vào nút GIF trên Microsoft Teams. Tiếp là tìm kiếm hoặc chọn GIF mong muốn của bạn. Ở đó, bạn không cần thêm ứng dụng Giphy hoặc sử dụng một lệnh phức tạp. Microsoft đã xây dựng hỗ trợ GIF ngay trong Teams. Bạn chia sẻ GIF với đồng nghiệp để giúp tăng động lực hay thêm phần thú vị cuộc trò chuyện.
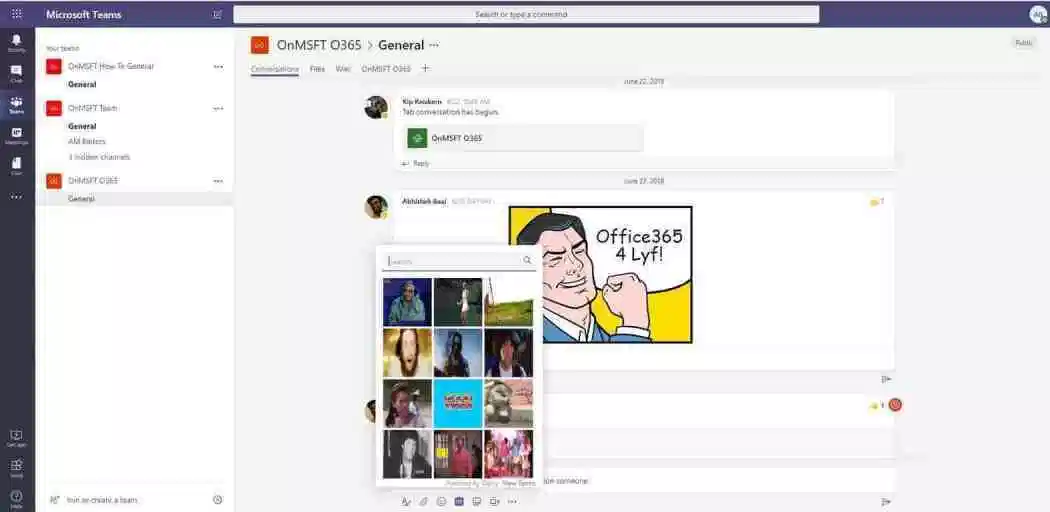
Tăng tốc với Planner trên Microsoft Teams
So sánh với Slack, Teams cung cấp một số tích hợp dễ dàng với các sản phẩm và dịch vụ khác của Microsoft. Một trong số đó là Microsoft Planner. Microsoft Planner giúp quản lý các nhiệm vụ của bạn trong tổ chức của bạn.
Để thiết lập Planner với Teams, bạn sẽ cần phải thêm nó vào Tab trong kênh của nhóm. Giống như với việc thiết lập OneNote, bạn có thể thực hiện việc này bằng cách nhấp vào biểu tượng “+” theo thanh trên cùng. Sau đó, trong hộp thoại mở ra, chọn Planner.
Bạn có thể tạo một kế hoạch mới hoặc chọn một kế hoạch hiện có. Tất cả các thành viên của kênh và team đó sau đó sẽ có quyền truy cập vào kế hoạch từ thanh trên cùng trong kênh nhóm. Bạn tìm hiểu sâu hơn Planner trong Microsoft Teams tại đây. Nếu bạn muốn quản lý team mình thì Planner là mẹo sử dụng Microsoft Teams không thể bỏ qua.
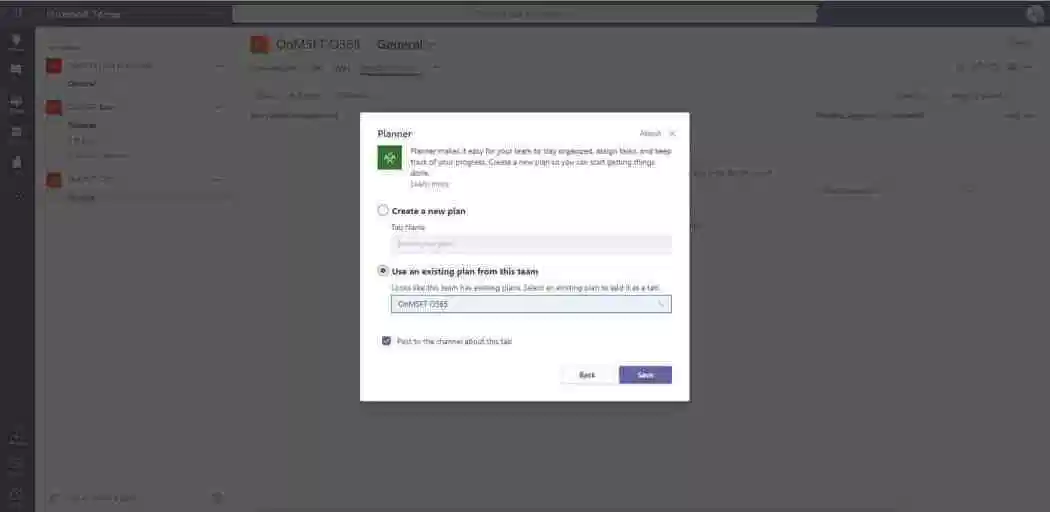
Sử dụng Sharepoint trên Microsoft Teams
SharePoint đã được nhiều tổ chức trên khắp thế giới sử dụng như một cách để lưu trữ và bảo mật các tệp. Chúng tôi sử dụng nó để chia sẻ ảnh và video. SharePoint thực sự hữu ích khi chúng tôi tìm kiếm những bức ảnh mới hay tài liệu.
Bạn có thể tích hợp với SharePoint trong bất kỳ kênh nào trên Teams của bạn. Thực hiện chia sẻ tệp trực tiếp với các thành viên trong nhóm. Các trang SharePoint Teams được tạo tự động khi bạn thiết lập các Nhóm trên Microsoft Teams. Để tìm SharePoint trong Nhóm, quy trình này giống như khi thiết lập Microsoft Planner hoặc OneNote. Chỉ cần đi tới tab Files trên kênh, để xem danh sách các tệp được chia sẻ từ tất cả người dùng trong kênh.
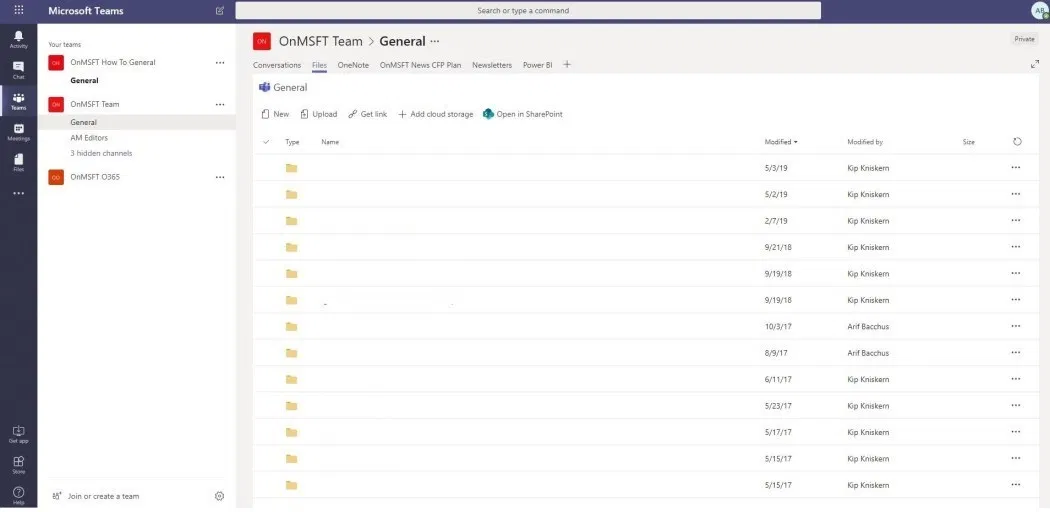
Chuyển tiếp email hay đính kèm trên Teams. Thêm Guest vào Teams.
Một mẹo khác về Teams nữa là khả năng chuyển tiếp email trong Kênh của Teams. Điều này rất hữu ích nếu bạn ở xa Team hoặc không muốn mở ứng dụng để chia sẻ một mục quan trọng với các đồng nghiệp của bạn.
Bạn có thể thực hiện việc này bằng cách nhấp vào dấu chấm lửng (…) bên cạnh một trong các kênh chung của mình và nhấn vào “Get email address”. Sau đó, bạn có thể sử dụng địa chỉ email này để gửi bất cứ điều gì bạn muốn đến kênh, có thể là email, tài liệu hoặc hơn thế nữa.
Nói về email, nếu bạn chỉ mới dùng Microsoft Teams và không có thời gian để thêm tất cả người dùng, thì đó không phải là vấn đề. Bạn có thể dễ dàng cung cấp quyền truy cập của khách cho những người trong công ty hoặc tổ chức của bạn (và thậm chí từ bên ngoài)
Khách của bạn trong Team không cần một địa chỉ email đặc biệt, vì bất kỳ loại tài khoản email người dùng nào cũng có thể hoạt động – có thể là Outlook hoặc Gmail. Tuy nhiên, xin lưu ý rằng quyền truy cập của khách chỉ được bao gồm trong Office 365 Business Premium, Office 365 Enterprise và Office 365 Education.
Bạn sẽ dùng Teams như thế nào?
Microsoft Teams đã được sử dụng bởi nửa triệu tổ chức trên toàn thế giới và phần mềm cộng tác đang trở nên phổ biến hơn bao giờ hết. Vậy làm thế nào để bạn sử dụng Microsoft Teams cho quy trình làm việc hàng ngày của bạn? Bạn có bất cứ lời khuyên hoặc thủ thuật nào bạn phải chia sẻ với chúng tôi không?
Hãy liên hệ Vina Aspire Co., Ltd. để mua bản quyền Microsoft qua email: info@vina-aspire.com
Vina Aspire Co., Ltd. | www.vina-aspire.com
Chia sẻ màn hình trong Microsoft Teams
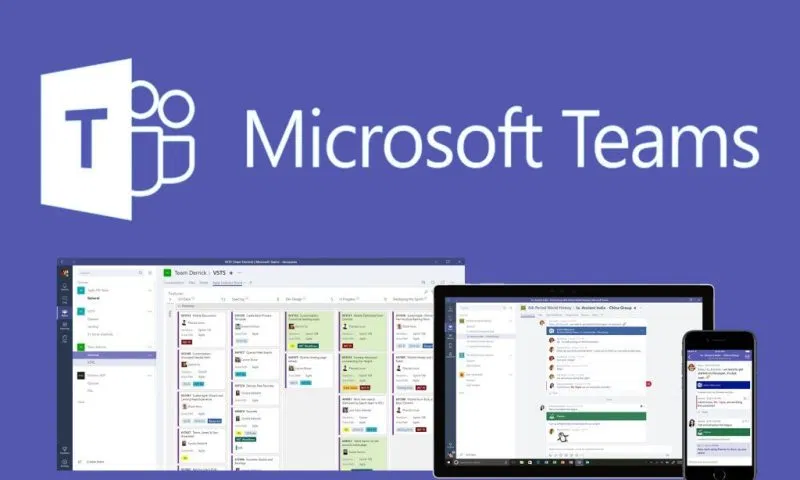
Microsoft Teams (Teams) là một ứng dụng hỗ trợ hoàn hảo cho cộng tác và họp online. Teams bao gồm video call, chia sẻ file, và tích hợp được các add on để phù hợp với tất cả loại hình cộng tác trong công việc. Trong loạt bài Hướng dẫn sử dụng Microsoft Teams này, hotromicrosoft.com sẽ giới thiệu tính năng Chia sẻ màn hình trong Teams.
Tính năng call, video call trong Teams được tích hợp Sky for Business. Nếu bạn họp qua video call và bạn cần thuyết trình một dự án, hoặc ý tưởng…thì tính năng Share màn hình rất hiệu quả. Thay vì mọi người phải tập trung tại một địa điểm và thuyết trình thì bây giờ người dùng có thể tham dự họp online tại bất cứ đâu
Thực hiện Chia sẻ màn hình trên Teams
Tại giao diện Teams trong cuộc họp, click chọn biểu tượng Share như hình
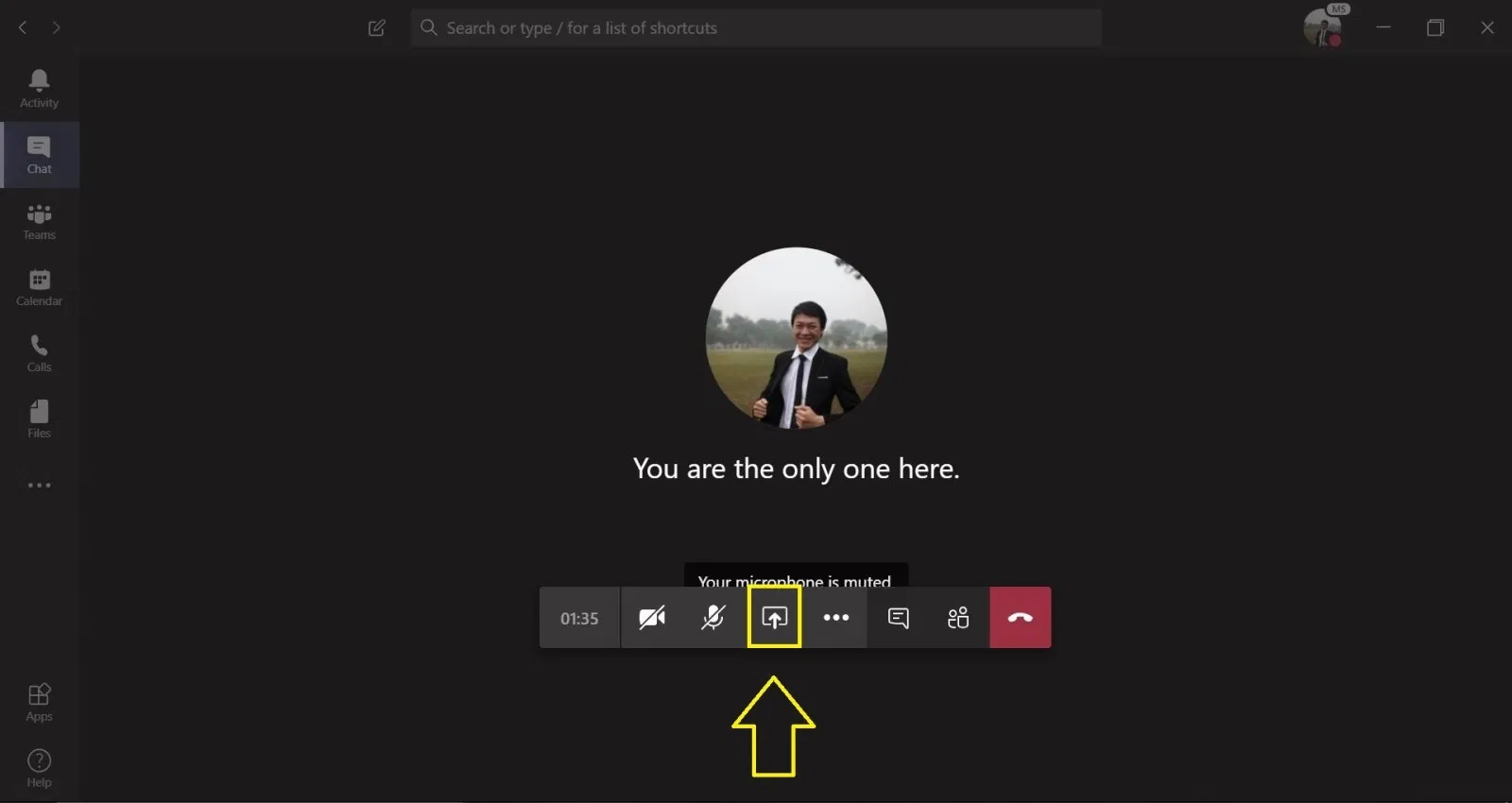
Share màn hình trong Teams
Khi giao diện Share hiện ra, chọn Desktop để chia sẻ màn hình của bạn.
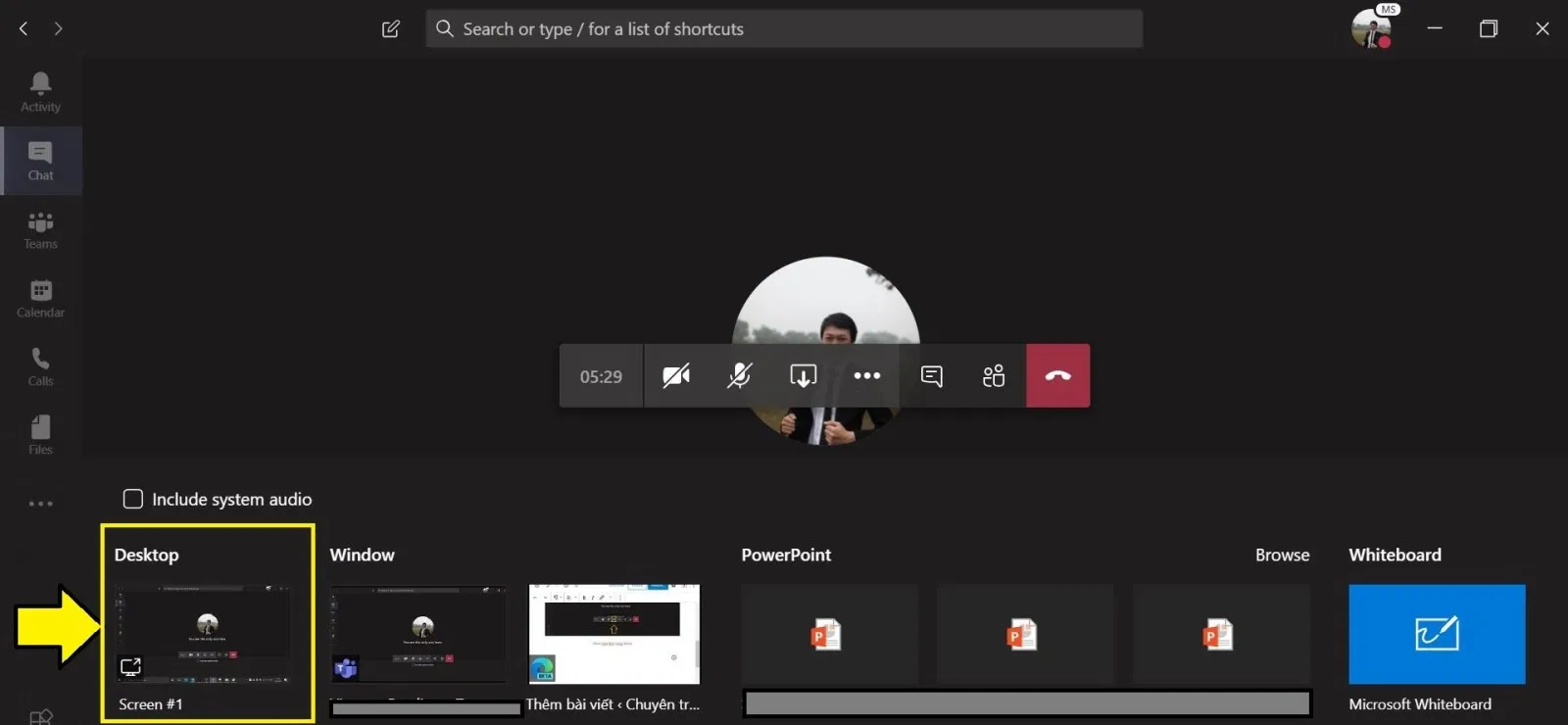
Share màn hình desktop
Ngoài việc share màn hình, bạn có thể chọn share tài liệu… ngay trong giao diện của Share
Để kết thúc việc chia sẻ màn hình với những người nghe khác, chọn Stop Sharing
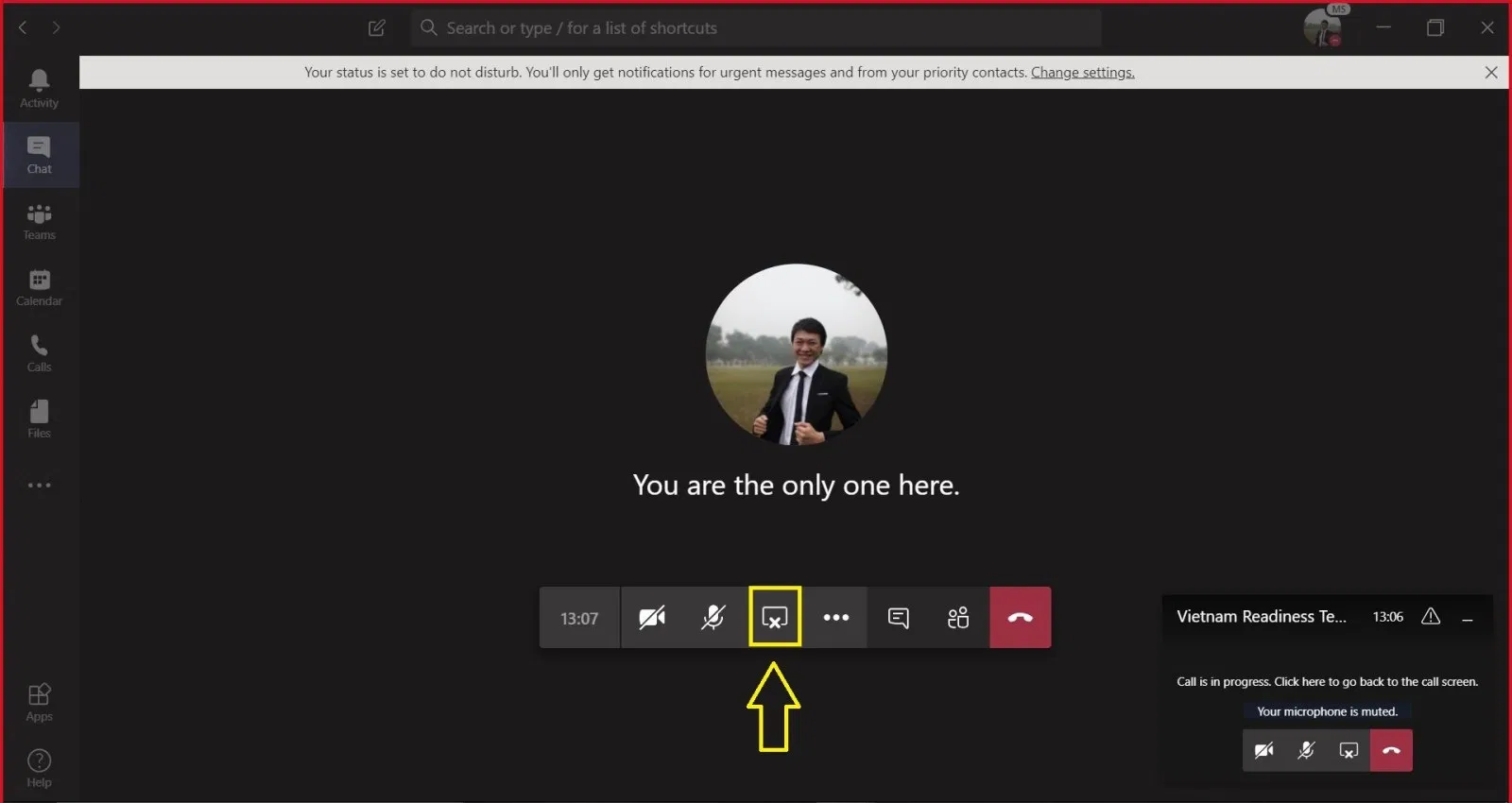
Kết thúc share màn hình
Mẹo 1: bạn có thể chỉ share màn hình cửa sổ một ứng dụng đang bật mà không cần share toàn bộ màn hình. Lúc này cửa sổ được share cho mọi người thấy sẽ ở trong khung viền đỏ. Ngoài khung viền đỏ này ra, người xem sẽ không thấy được những phần khác của màn hình của bạn
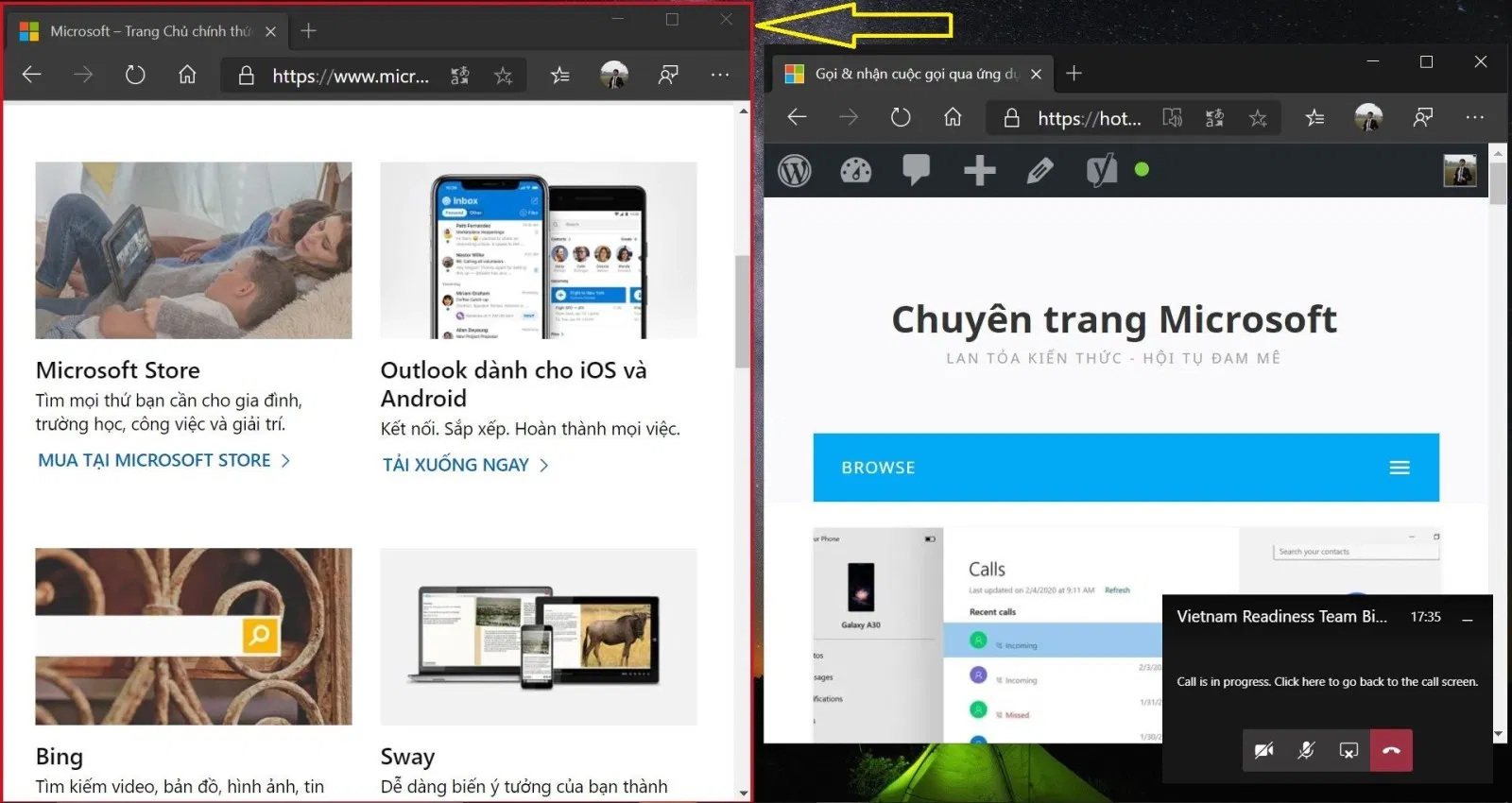
Phần cửa sổ trong viền đỏ đã được share để mọi người thấy
Mẹo 2: Tính năng Bảng (Whiteboard) cho phép các thành viên trong cuộc họp có thể ghi chú và lưu lại thông tin.
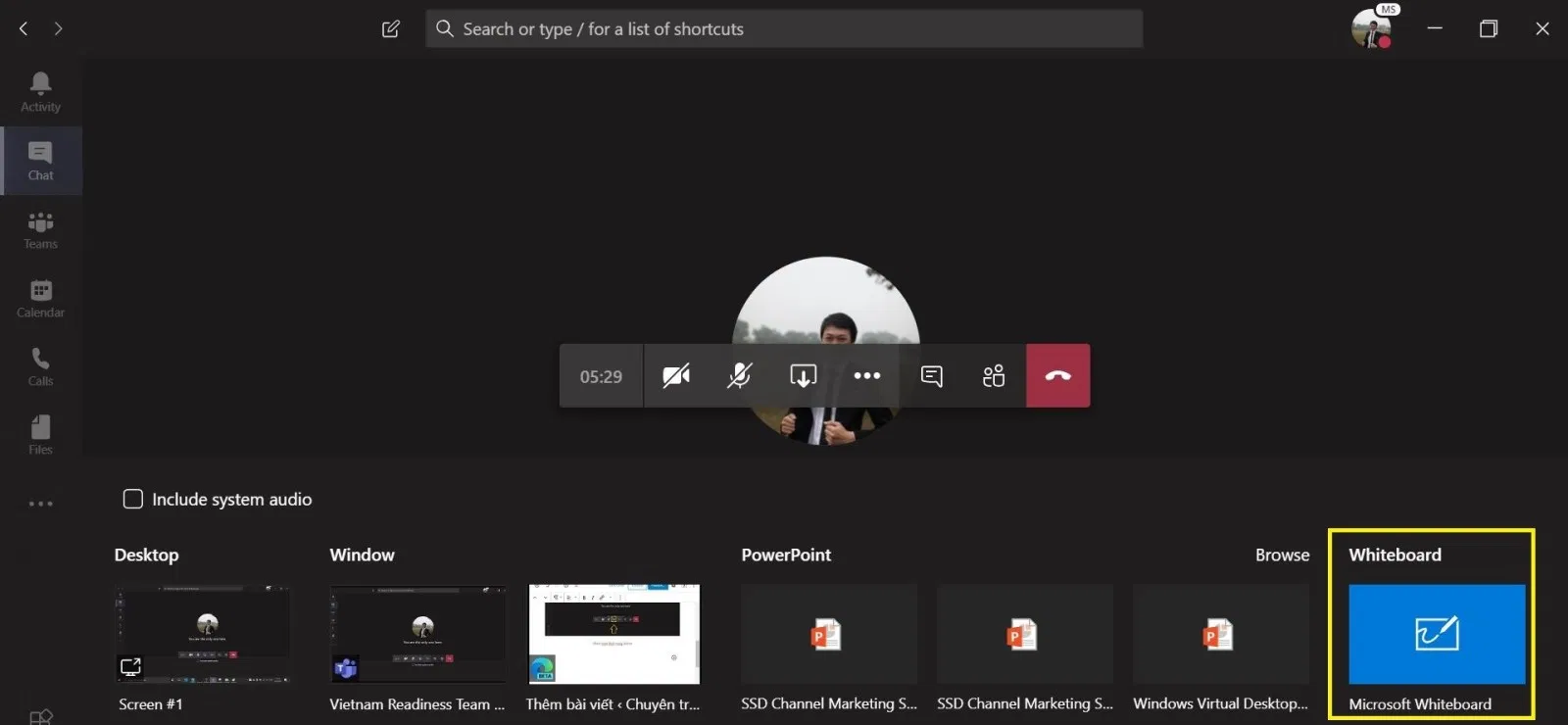
Whiteboard
Vina Aspire là Đại lý chính hãng của Microsoft tại Việt Nam, Các Doanh nghiệp, tổ chức có nhu cầu mua bản quyền Microsoft chính hãng liên hệ Vina Aspire theo thông tin sau:
Email: microsoft@vina-aspire.com | Tel: +84 944 004 666 | Fax: +84 28 3535 0668 | Website: www.vina-aspire.com
Vina Aspire | Microsoft Authorized Reseller
Vina Aspire là nhà cung cấp các giải pháp và dịch vụ CNTT và An ninh mạng, bảo mật, an toàn thông tin tại Việt Nam. Đội ngũ của Vina Aspire gồm những chuyên gia, cộng tác viên giỏi, có trình độ, kinh nghiệm và uy tín cùng các nhà đầu tư, đối tác lớn trong và ngoài nước chung tay xây dựng.