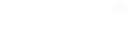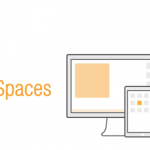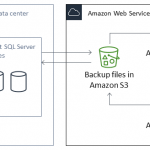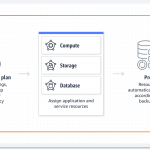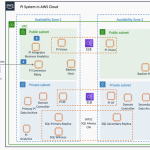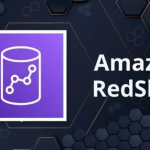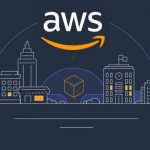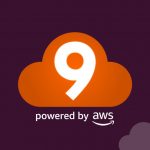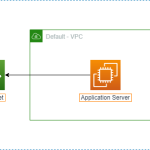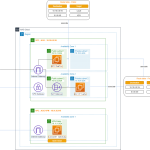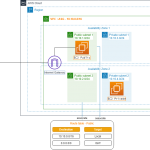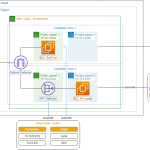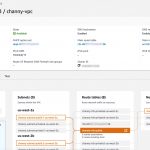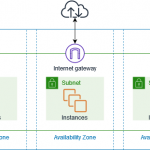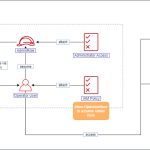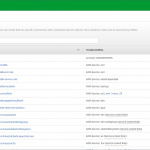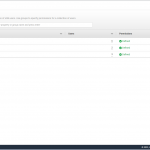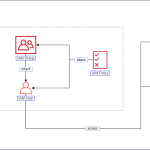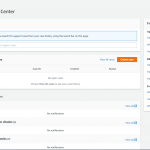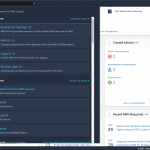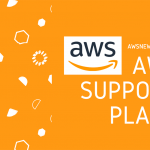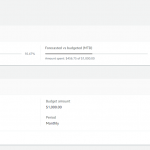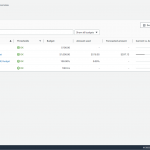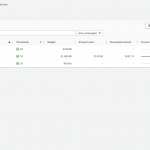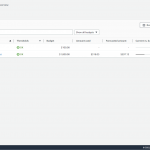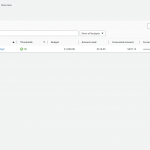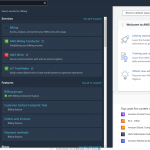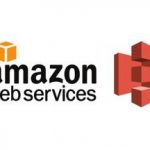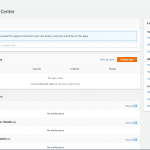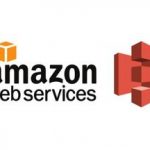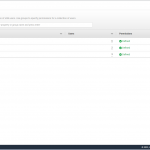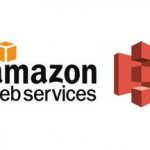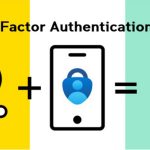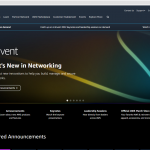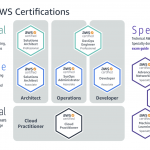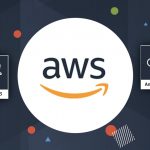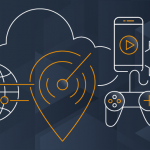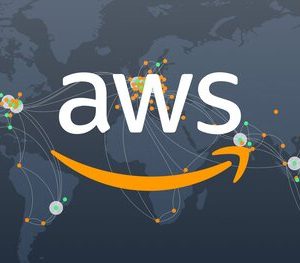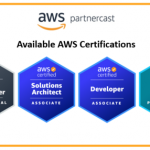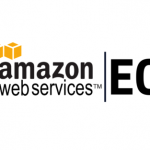Ở bài viết này, Vina Aspire sẽ cùng bạn tìm hiểu về cách tạo Instance và RDS Database trên AWS một cách đầy đủ nhất.
Tạo một Instance trên AWS
Bạn có thể tạo một instance Linux bằng cách sử dụng AWS Management Console theo hướng dẫn sau đây. Hướng dẫn này được thiết kế để giúp bạn tạo instance đầu tiên một cách nhanh chóng, nên nó không bao gồm tất cả các tùy chọn có thể có. Để biết thông tin về các tùy chọn nâng cao, hãy xem Hướng dẫn tạo instance bằng cách sử dụng hướng dẫn mới về Launch Instance.
- Truy cập AWS Console
- Mở trình duyệt và truy cập vào Amazon EC2 console tại https://console.aws.amazon.com/ec2/.
- Chọn Launch instance
- Tại màn hình dashboard của EC2 console, trong hộp Launch instance, chọn Launch instance, sau đó chọn Launch instance từ các tùy chọn xuất hiện.

- Đặt tên cho instance
- Dưới phần Name and tags, cho Name, nhập tên mô tả cho instance của bạn.

- Chọn hình ảnh (Amazon Machine Image – AMI)
- Dưới phần Application and OS Images (Amazon Machine Image), làm theo các bước sau đây:
- Chọn Quick Start, sau đó chọn Amazon Linux. Đây là hệ điều hành (OS) cho instance của bạn.
- Từ Amazon Machine Image (AMI), chọn một phiên bản HVM của Amazon Linux 2023. Lưu ý rằng các AMI này được đánh dấu là Free tier eligible. Một Amazon Machine Image (AMI) là một cấu hình cơ bản dùng làm mẫu cho instance của bạn.
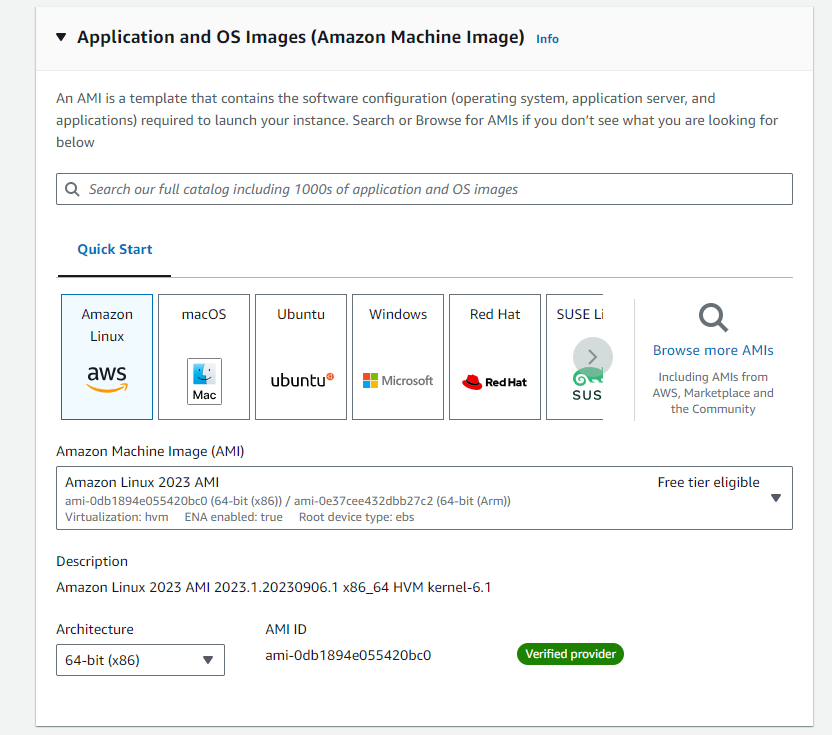
- Chọn loại instance
- Dưới phần Instance type, từ danh sách Instance type, bạn có thể chọn cấu hình phần cứng cho instance của bạn. Chọn loại instance t2.micro, mà mặc định đã được chọn. Loại instance t2.micro đủ điều kiện để sử dụng miễn phí trong AWS Free Tier. Tại các khu vực mà loại t2.micro không có sẵn, bạn có thể sử dụng loại t3.micro trong AWS Free Tier. Để biết thêm thông tin, hãy xem AWS Free Tier.
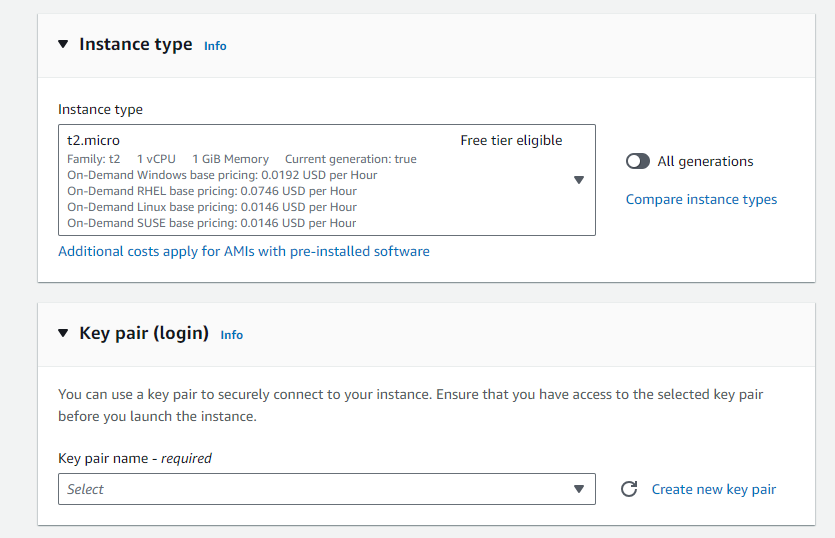
- Chọn Key Pair
- Dưới phần Key pair (login), cho Key pair name, chọn key pair mà bạn đã tạo khi cài đặt.
- Cảnh báo: Đừng chọn Proceed without a key pair (Không được khuyến nghị). Nếu bạn tạo instance mà không có key pair, bạn sẽ không thể kết nối vào nó.
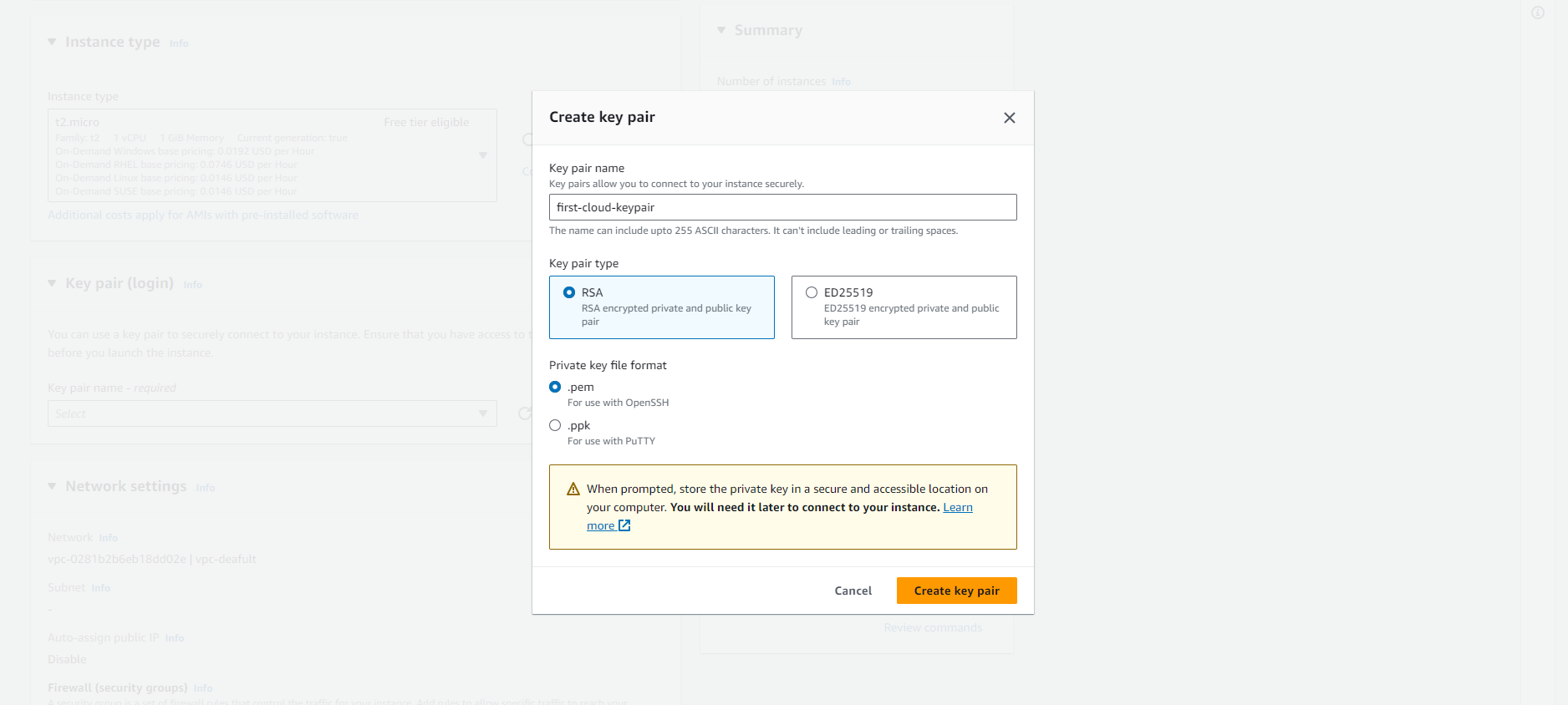
- Cấu hình Security Group
- Bên cạnh Network settings, chọn Edit. Đối với Security group name, bạn sẽ thấy rằng hướng dẫn đã tạo và chọn một security group cho bạn. Bạn có thể sử dụng security group này hoặc bạn có thể chọn security group mà bạn đã tạo khi cài đặt bằng các bước sau đây:
- Chọn Select existing security group.
- Từ Common security groups, chọn security group của bạn từ danh sách các security group hiện có.
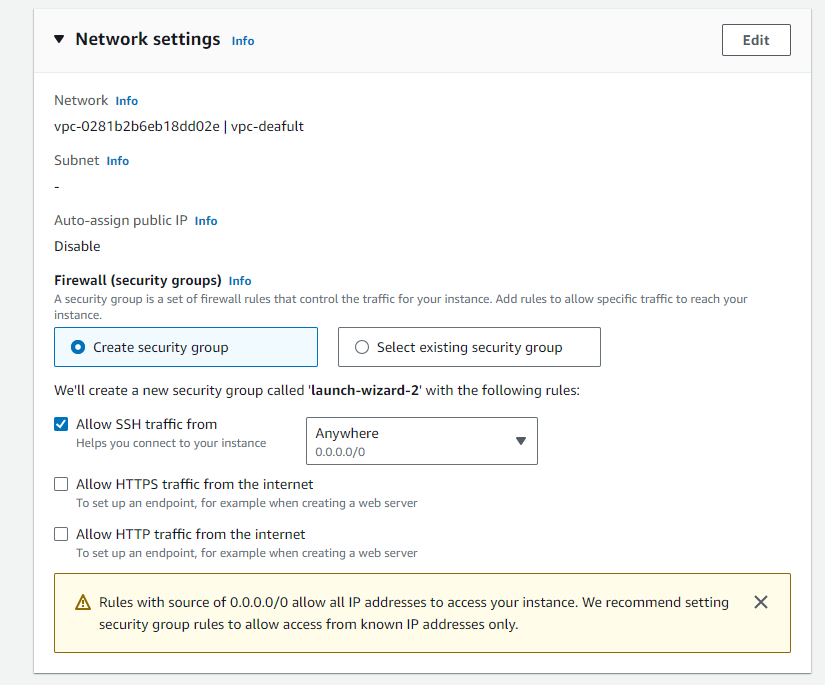
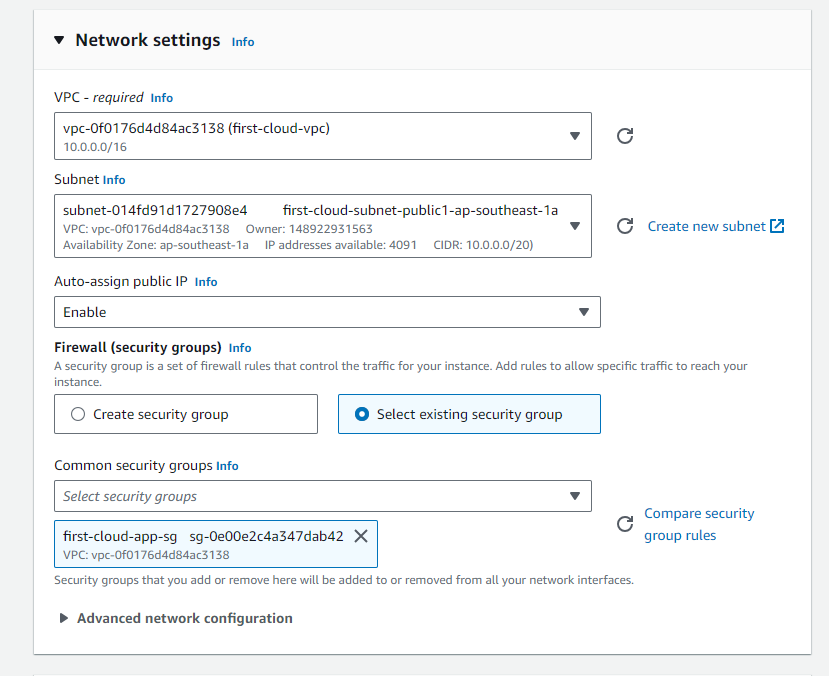
- Xác nhận và khởi động instance
- Giữ nguyên các lựa chọn mặc định cho các cài đặt khác của instance của bạn.
- Xem lại bản tóm tắt về cấu hình instance của bạn trong Summary panel, và khi bạn đã sẵn sàng, chọn Launch instance.
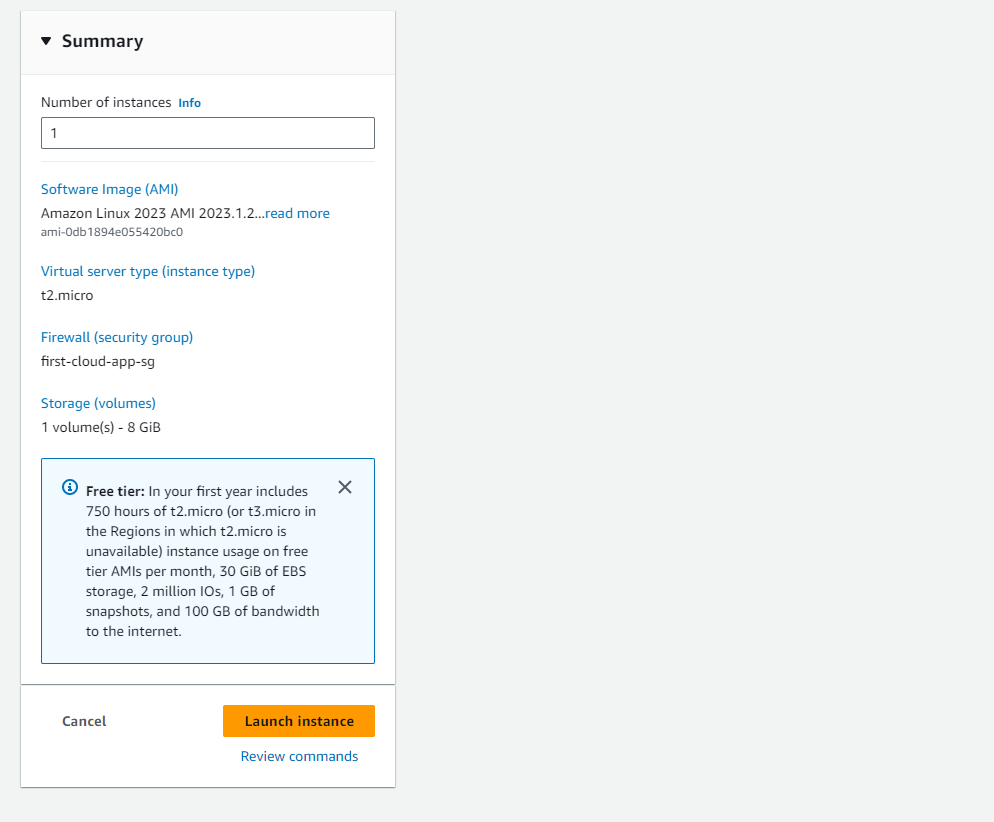
- Xác nhận và kiểm tra
- Một trang xác nhận sẽ thông báo rằng instance của bạn đang được khởi động. Chọn View all instances để đóng trang xác nhận và trở lại giao diện console.
- Trên màn hình Instances, bạn có thể xem trạng thái của quá trình khởi động. Có một thời gian ngắn để instance được khởi động. Khi bạn khởi động instance, trạng thái ban đầu của nó là pending. Sau khi instance khởi động, trạng thái của nó sẽ thay đổi thành running và nó sẽ nhận được một tên DNS công cộng. Nếu cột Public IPv4 DNS bị ẩn, hãy chọn biểu tượng cài đặt (Biểu tượng cài đặt) ở góc trên bên phải, bật Public IPv4 DNS và chọn Confirm.
- Có thể mất vài phút để instance sẵn sàng để bạn kết nối vào. Hãy kiểm tra xem instance của bạn đã vượt qua kiểm tra trạng thái; bạn có thể xem thông tin này trong cột Status check.
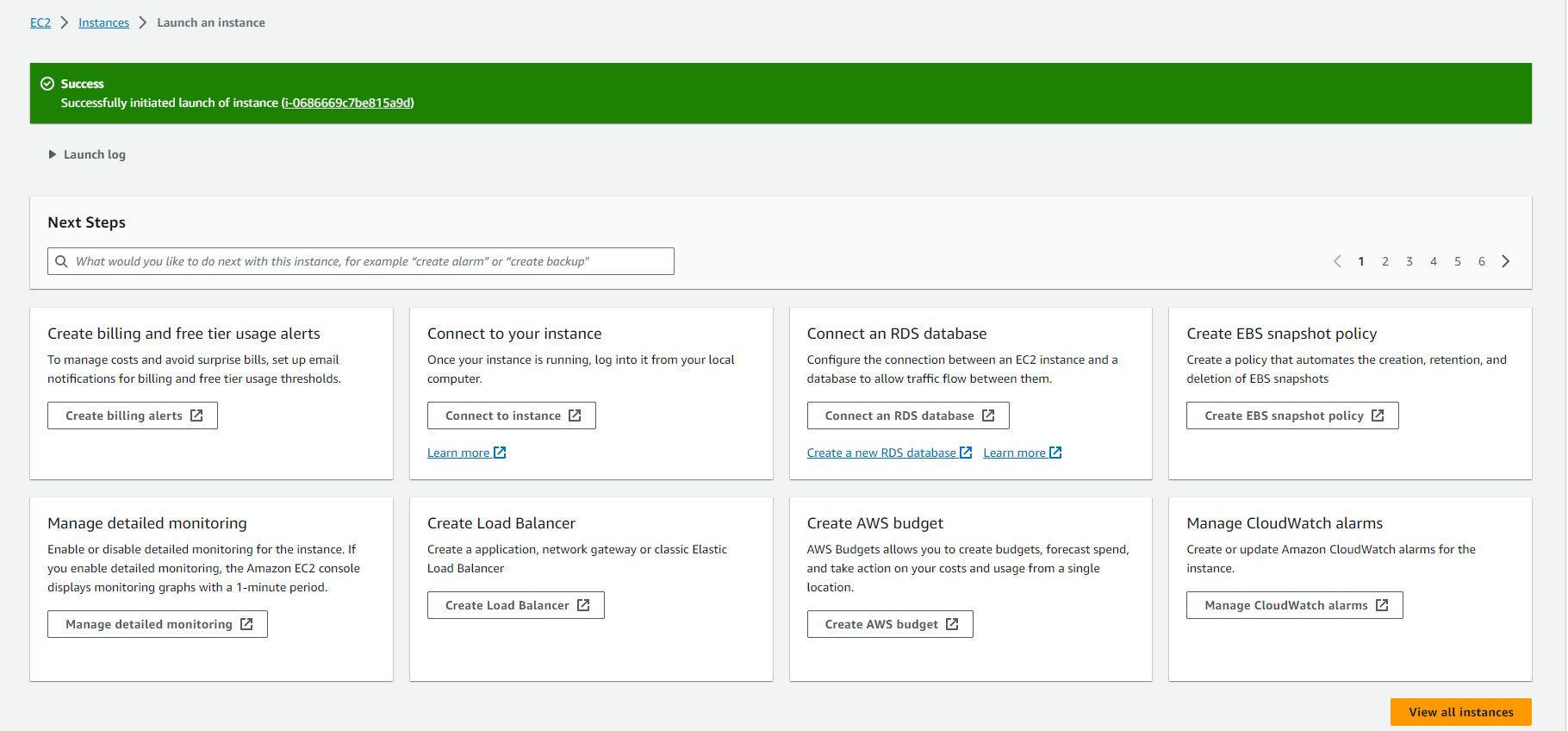

Kết nối vào EC2 Instance bằng SSH sử dụng Mobaxterm
Để kết nối vào một Amazon Elastic Compute Cloud (EC2) instance thông qua SSH sử dụng Mobaxterm, bạn cần thực hiện các bước sau:
- Tải và Cài Đặt Mobaxterm:
- Đầu tiên, tải Mobaxterm từ trang web chính thức: Mobaxterm Website.
- Sau khi tải xong, cài đặt Mobaxterm trên máy tính của bạn.
- Mở Mobaxterm:
- Khởi động Mobaxterm sau khi cài đặt xong.
- Tạo Kết Nối SSH Mới:
- Trong Mobaxterm, bạn có thể tạo kết nối SSH mới bằng cách nhấp vào biểu tượng Session ở góc trên bên trái của giao diện.
- Cấu Hình Kết Nối SSH:
- Trong cửa sổ cấu hình, điền các thông tin sau:
- Remote Host: Điền địa chỉ IP hoặc tên miền của EC2 instance bạn muốn kết nối.
- Port: Mặc định là 22 (port SSH).
- User: Tên người dùng trên EC2 instance (thông thường là ec2-user hoặc ubuntu).
- Advanced SSH settings: Ở đây, bạn có thể cung cấp khóa SSH (private key) nếu bạn sử dụng khóa thay vì mật khẩu.
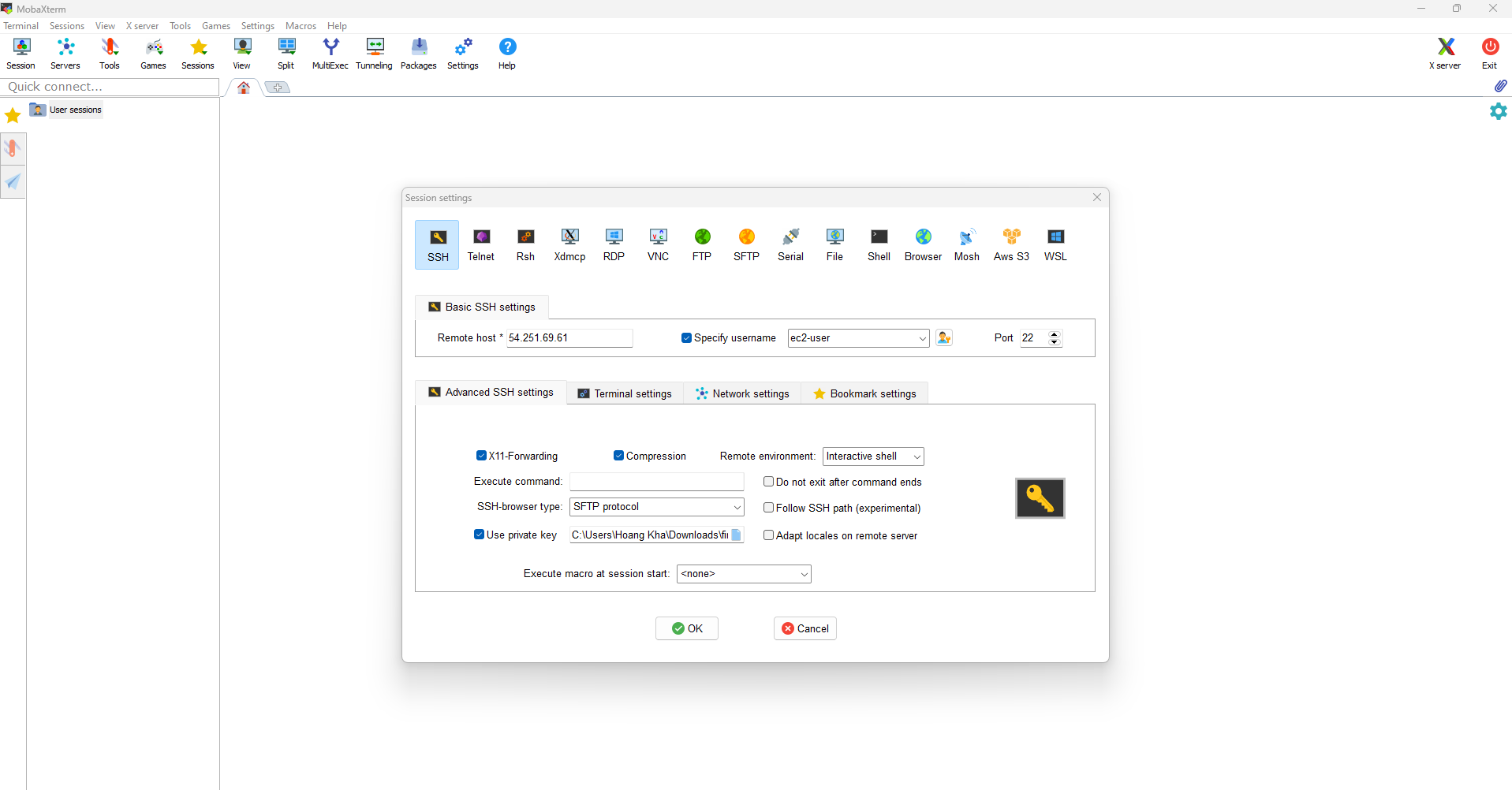
- Kết Nối vào EC2 Instance:
- Nhấp vào nút OK để lưu cấu hình và sau đó nhấp vào biểu tượng kết nối để mở kết nối SSH vào EC2 instance của bạn.
- Nhập Mật Khẩu (Nếu Có):
- Nếu bạn sử dụng mật khẩu thay vì khóa SSH, Mobaxterm sẽ yêu cầu bạn nhập mật khẩu người dùng trên EC2 instance.
- Kết Nối Thành Công:
- Nếu tất cả thông tin đúng, bạn sẽ kết nối thành công vào EC2 instance và có thể thực hiện các tác vụ trên máy chủ từ xa.
- Nhớ rằng bạn cần phải có quyền truy cập vào EC2 instance và đã cấu hình Security Group của nó cho phép kết nối SSH từ địa chỉ IP của bạn.
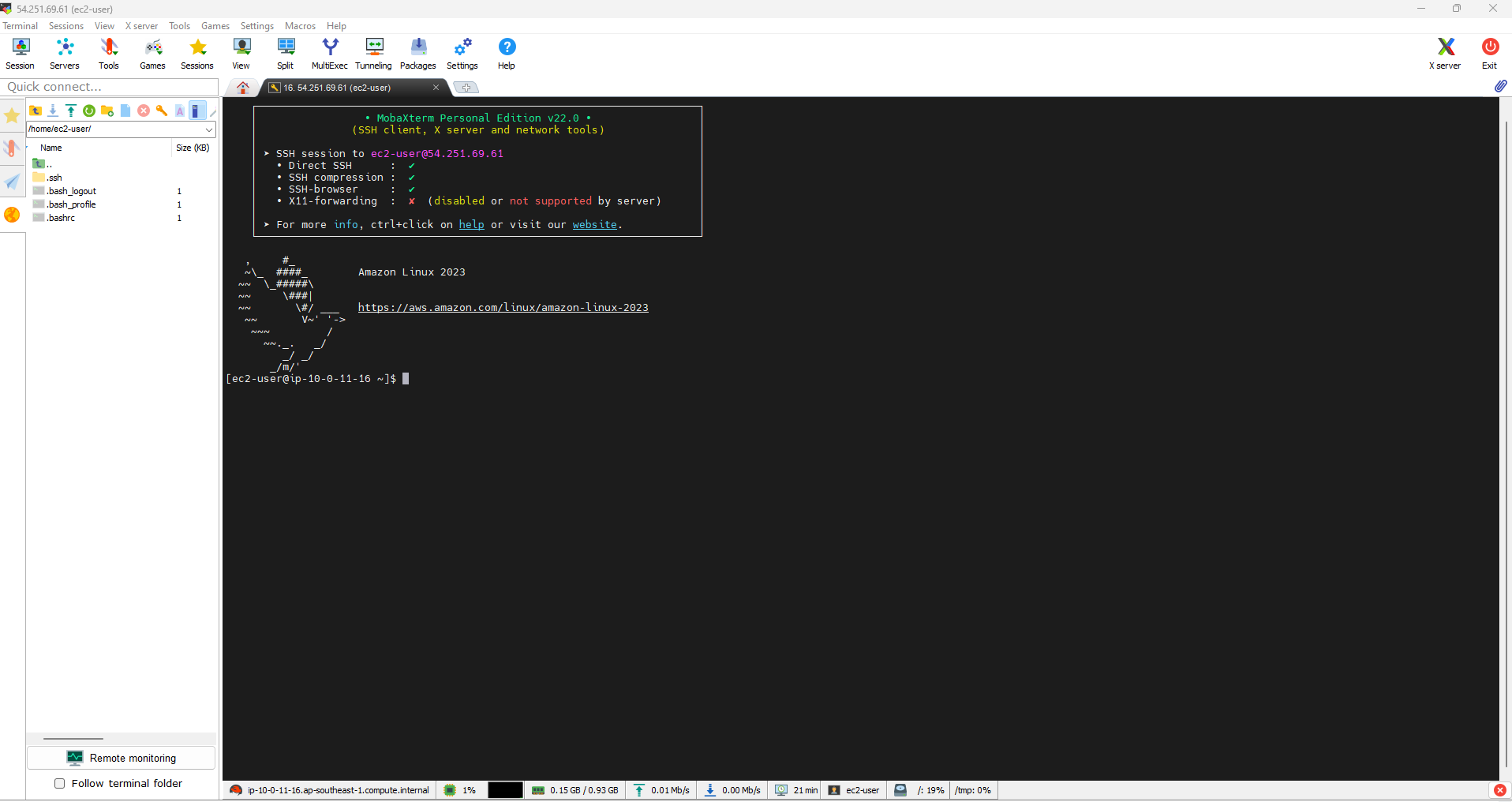
Cài đặt Git trên Amazon EC2 2023
Dưới đây là hướng dẫn cài đặt Git trên một máy ảo Amazon EC2 chạy Amazon Linux năm 2023 sử dụng các bước cơ bản.
- Cập nhật Gói Hệ thống
- Trước tiên, hãy cập nhật các gói hệ thống của bạn để đảm bảo rằng bạn đang sử dụng phiên bản mới nhất:

- Tìm Gói Git. Sử dụng lệnh sau để tìm gói Git trong kho lưu trữ:
- Cài đặt Git. Sau khi tìm được gói Git, bạn có thể cài đặt nó bằng lệnh sau:
- Xác minh Cài đặt Git. Cuối cùng, hãy kiểm tra phiên bản Git đã được cài đặt thành công:
Nếu bạn thấy phiên bản Git xuất hiện, điều đó có nghĩa là cài đặt đã hoàn tất.
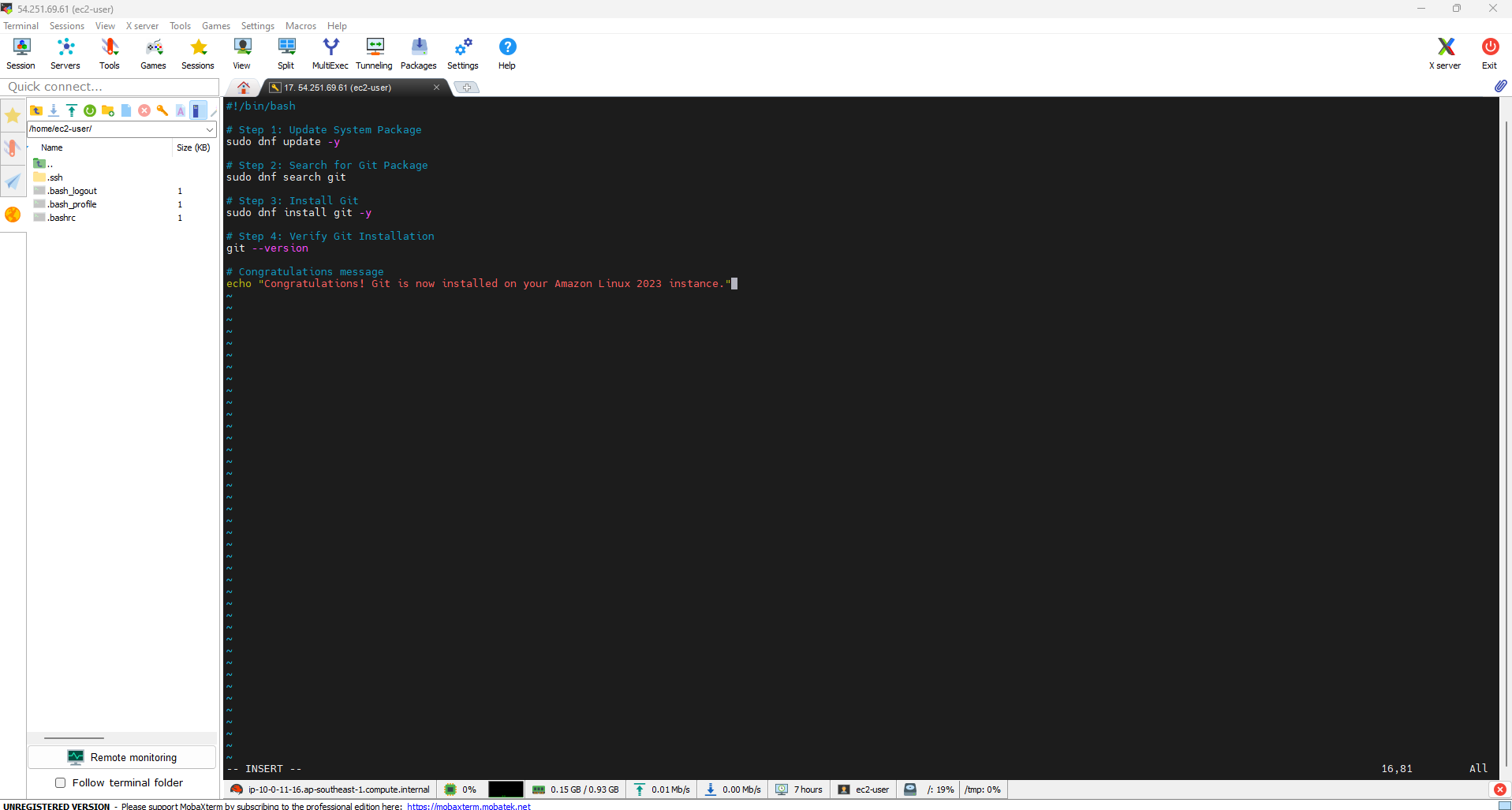
- Cài đặt Node.js trên Amazon EC2 Linux 2023
-
- Dưới đây là một tập lệnh Bash để cài đặt Node.js trên Amazon EC2 Linux:
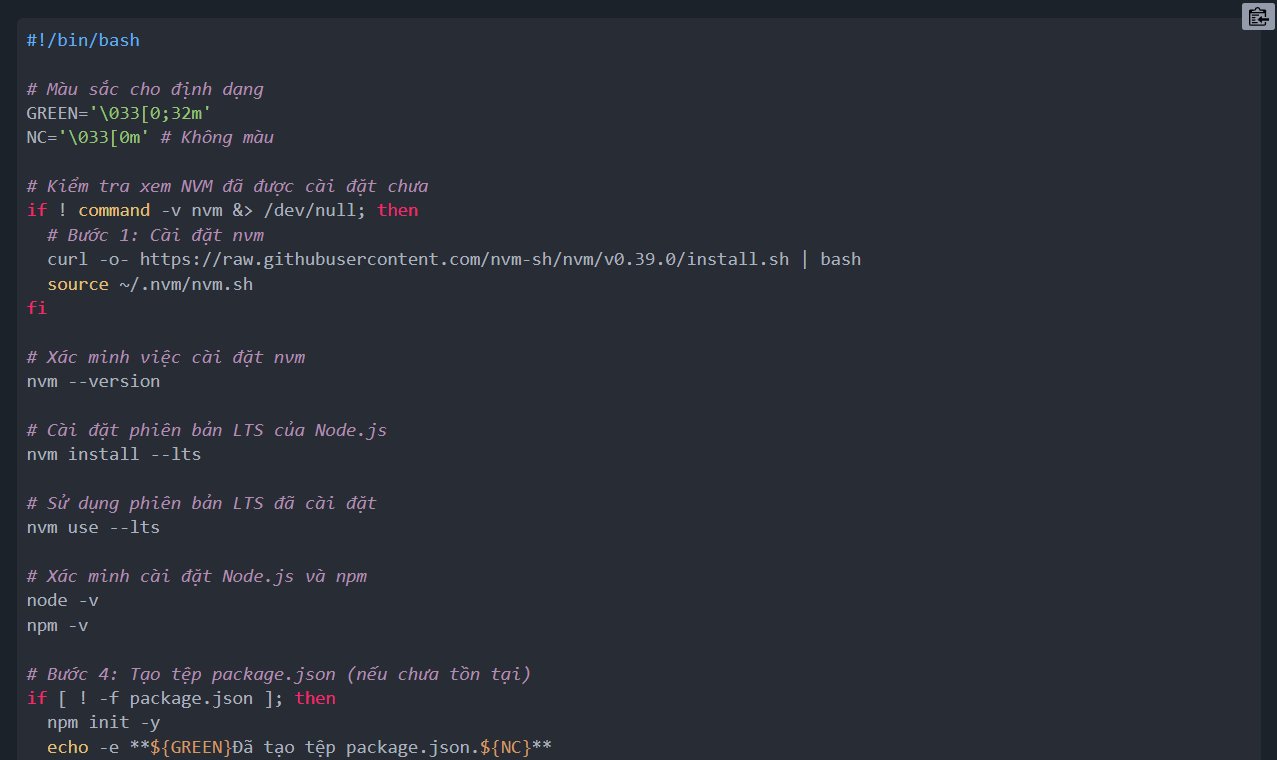

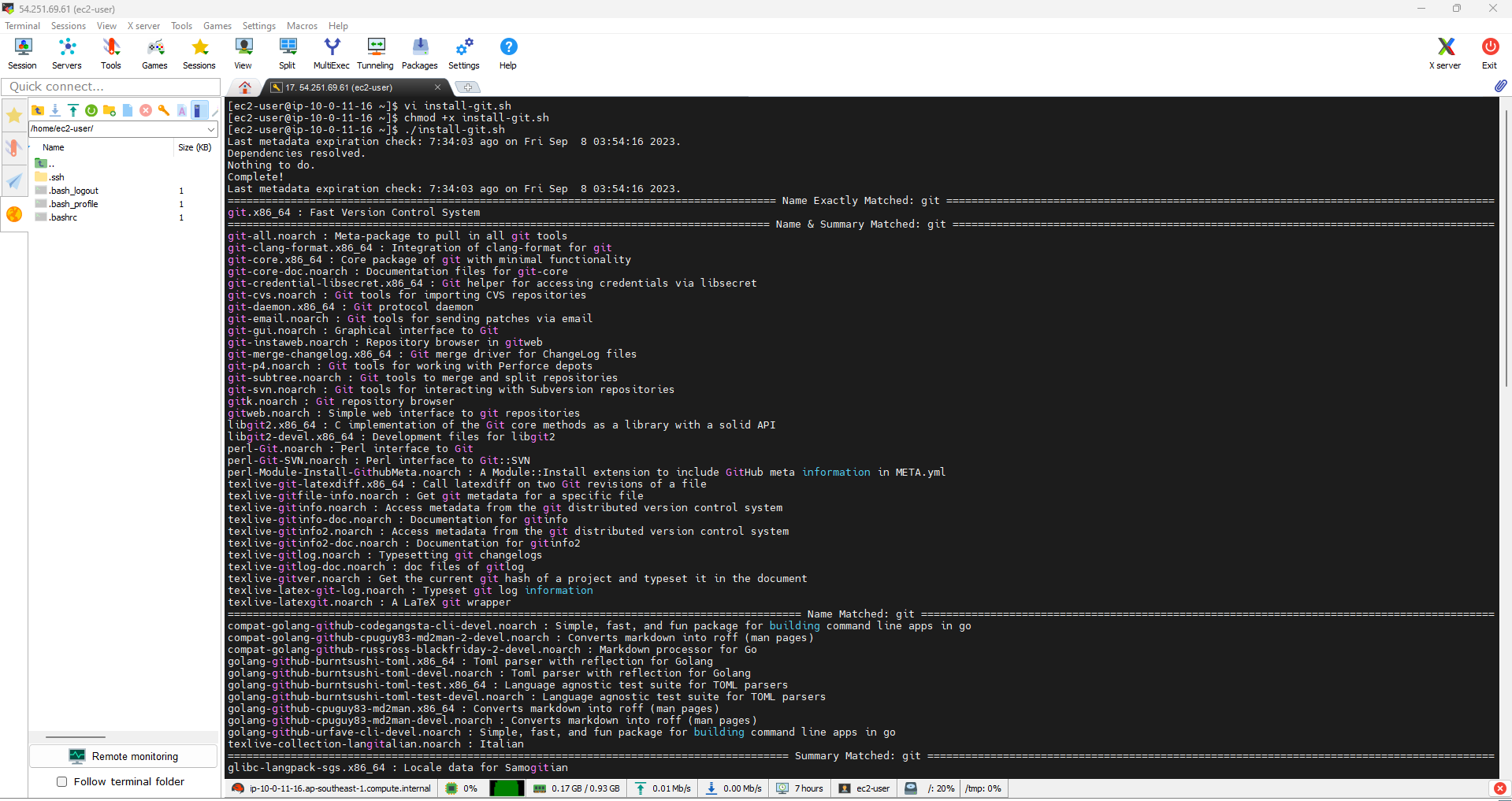

Tạo một DB Instance trên AWS
Bạn có thể tạo một DB Instance bằng cách sử dụng AWS Management Console với tùy chọn Easy create được bật hoặc không được bật. Khi Easy create được bật, bạn chỉ cần chỉ định loại DB engine, kích thước DB Instance và định danh DB Instance. Easy create sử dụng các thiết lập mặc định cho các tùy chọn cấu hình khác. Khi Easy create không được bật, bạn phải chỉ định nhiều tùy chọn cấu hình hơn khi bạn tạo một cơ sở dữ liệu, bao gồm các tùy chọn về khả dụng, bảo mật, sao lưu và bảo trì.
Lưu ý: Trong thủ tục dưới đây, tùy chọn Standard create được bật và Easy create không được bật. Thủ tục này sử dụng MySQL làm ví dụ.
Đối với ví dụ sử dụng Easy create để hướng dẫn bạn tạo và kết nối các DB Instance mẫu cho từng engine, xem Bắt đầu với Amazon RDS.
Để tạo một DB Instance:
- Đăng nhập vào AWS Management Console và mở Amazon RDS console tại https://console.aws.amazon.com/rds/.
- Ở góc trên bên phải của Amazon RDS console, chọn khu vực AWS mà bạn muốn tạo DB Instance.
- Trong khung điều hướng, chọn Databases.
- Chọn Create database, sau đó chọn Standard create.

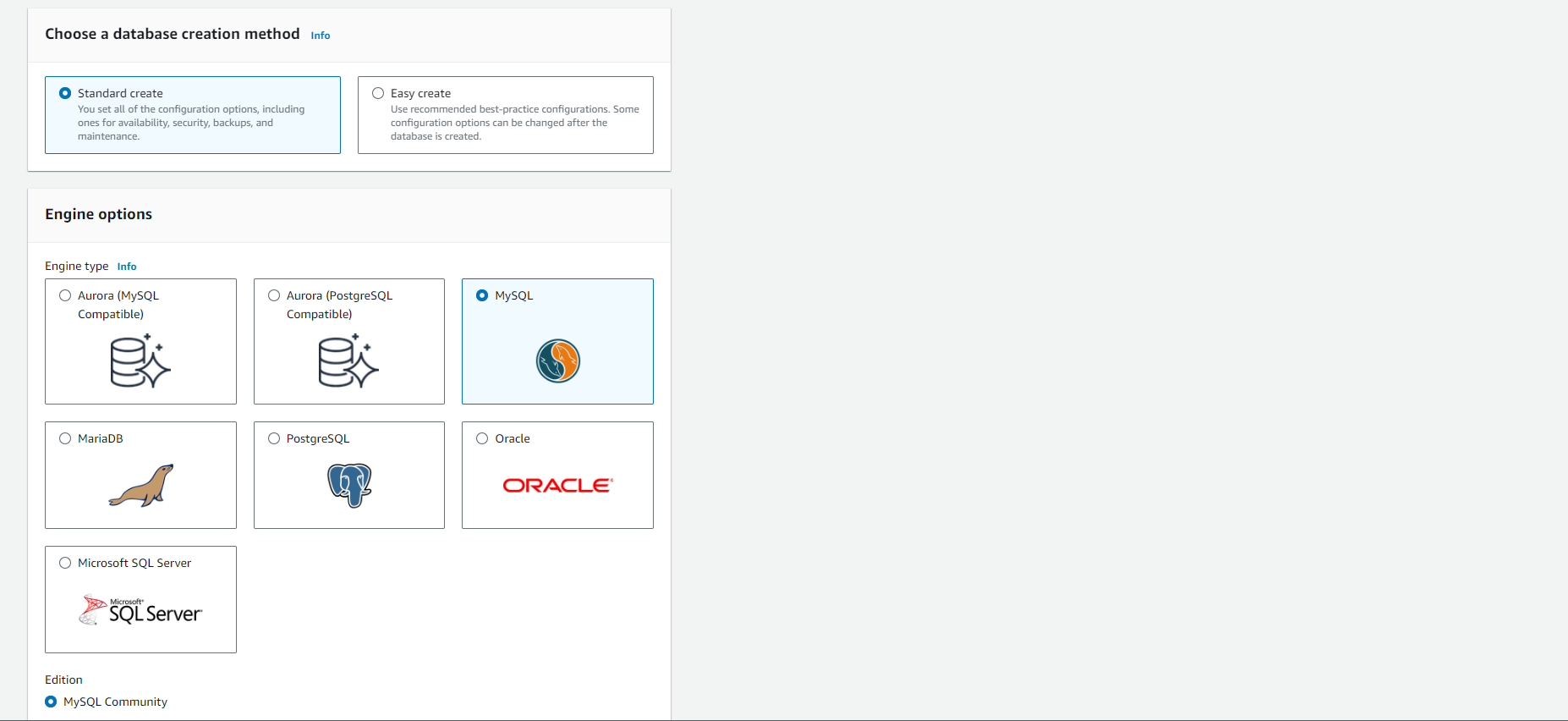
- Đối với Engine type, chọn MariaDB, Microsoft SQL Server, MySQL, Oracle, hoặc PostgreSQL. Trong ví dụ này, chúng ta sử dụng Microsoft SQL Server.
- Đối với Database management type, nếu bạn sử dụng Oracle hoặc SQL Server, chọn Amazon RDS hoặc Amazon RDS Custom.
- Đối với Edition, nếu bạn sử dụng Oracle hoặc SQL Server, chọn phiên bản của DB engine mà bạn muốn sử dụng.
- Đối với Version, chọn phiên bản của engine.
- Trong phần Templates, chọn mẫu phù hợp với trường hợp sử dụng của bạn. Nếu bạn chọn Production, các tùy chọn sau sẽ được chọn trước trong bước sau:
- Tùy chọn Multi-AZ failover
- Tùy chọn lưu trữ Provisioned IOPS SSD (io1)
- Tùy chọn bảo vệ khỏi xóa
Chúng tôi khuyên bạn nên sử dụng những tính năng này cho môi trường sản xuất.
Lưu ý: Các lựa chọn mẫu có thể thay đổi theo phiên bản.
- Để nhập mật khẩu chính của bạn, làm theo các bước sau:
- Trong phần Settings, mở Credential Settings.
- Nếu bạn muốn chỉ định một mật khẩu, hãy bỏ chọn hộp kiểm Auto generate a password nếu nó đã được chọn.
- (Tùy chọn) Thay đổi giá trị Master username.
- Nhập cùng mật khẩu trong Master password và Confirm password.
- (Tùy chọn) Cài đặt kết nối với một tài nguyên tính toán cho DB Instance này.
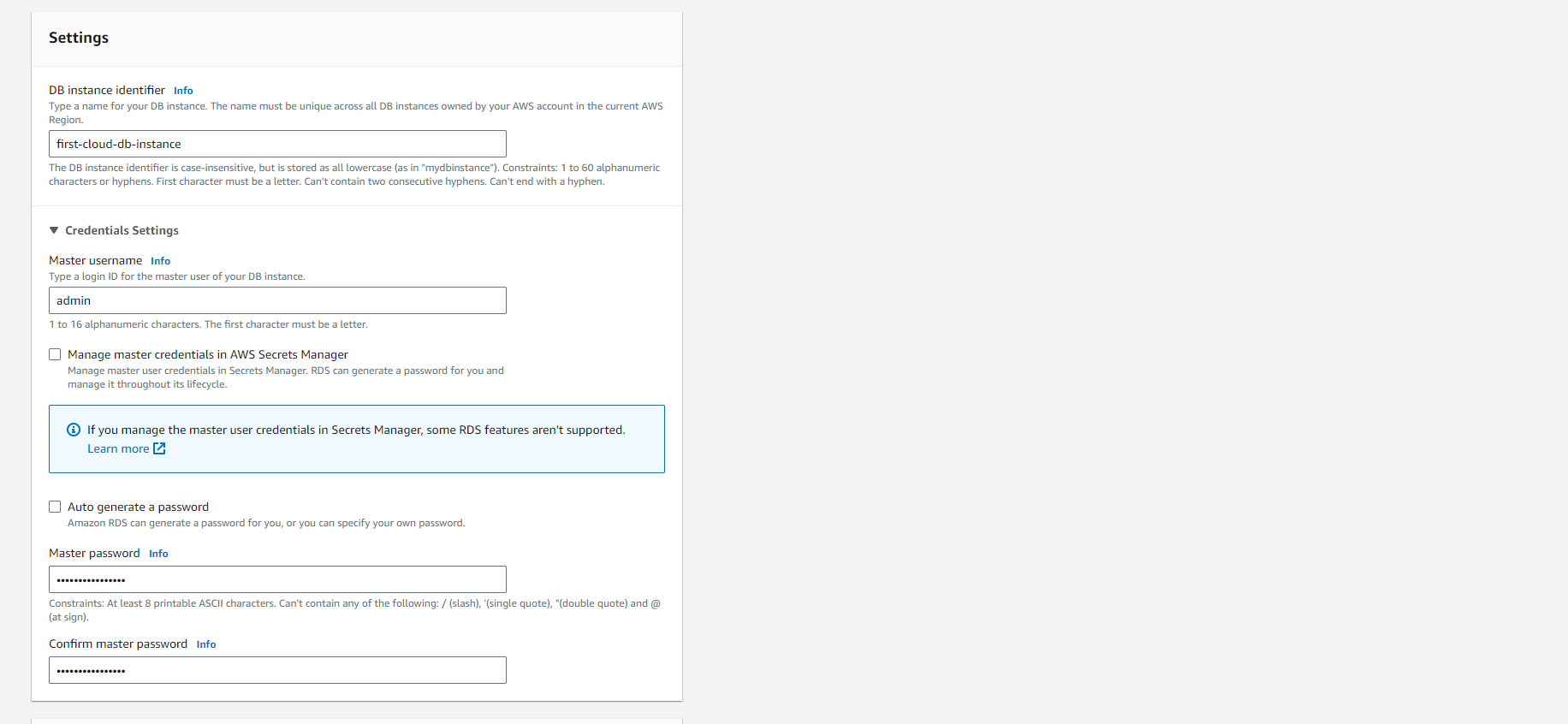
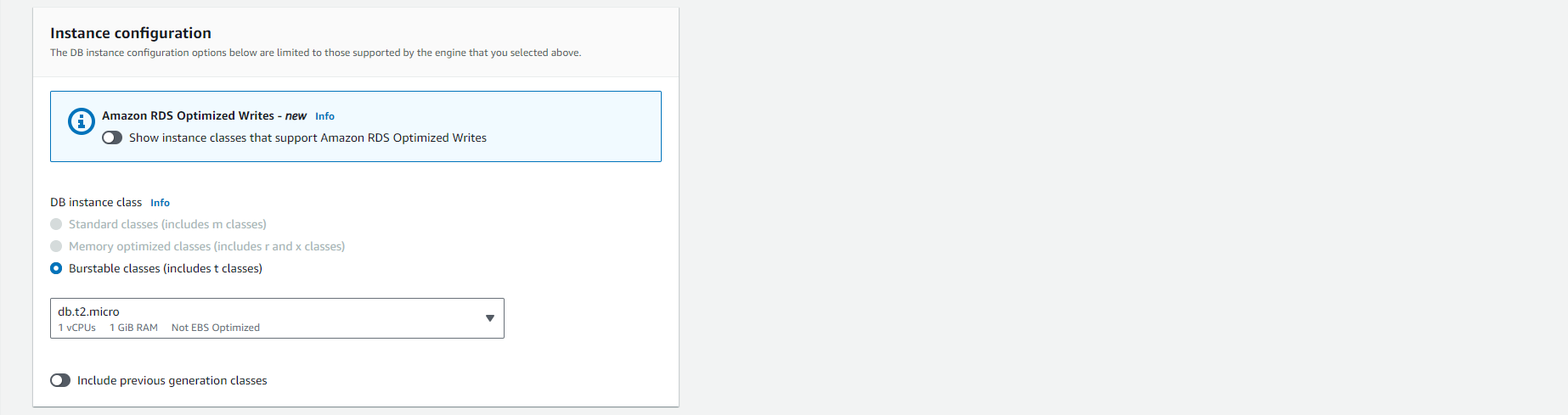

- Bạn có thể cấu hình kết nối giữa một Amazon EC2 instance và DB Instance mới trong quá trình tạo DB Instance. Để biết thêm thông tin, xem Cấu hình kết nối mạng tự động với một EC2 instance.
- Trong phần Connectivity dưới VPC security group (firewall), nếu bạn chọn Create new, một nhóm bảo mật VPC sẽ được tạo ra với một luật đăng nhập cho phép địa chỉ IP máy tính cục bộ của bạn truy cập vào cơ sở dữ liệu.
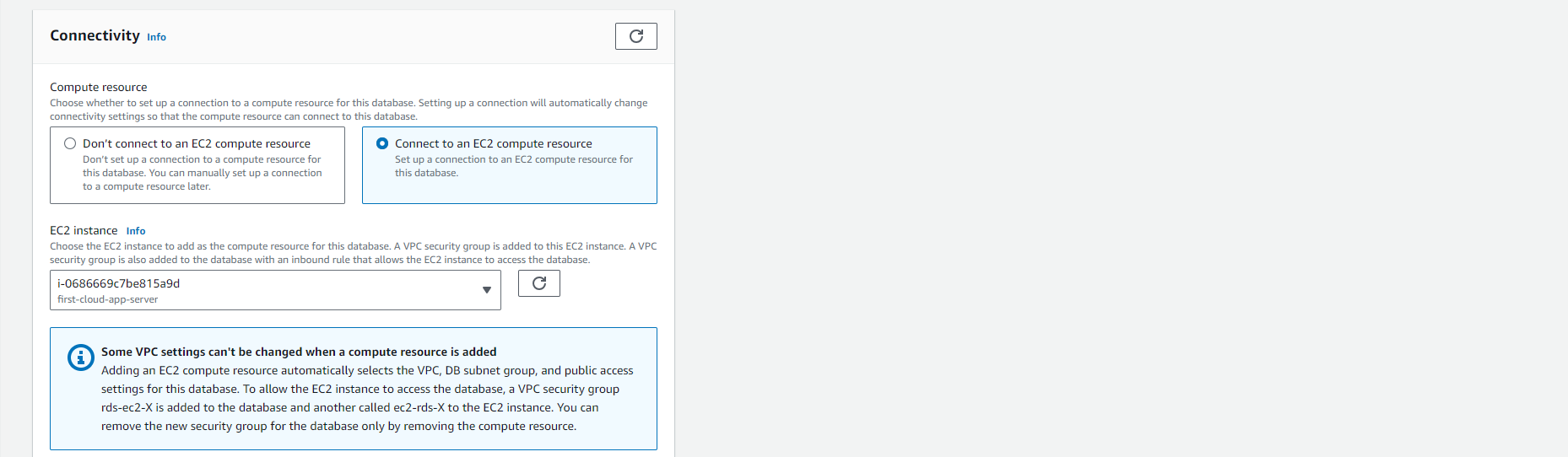

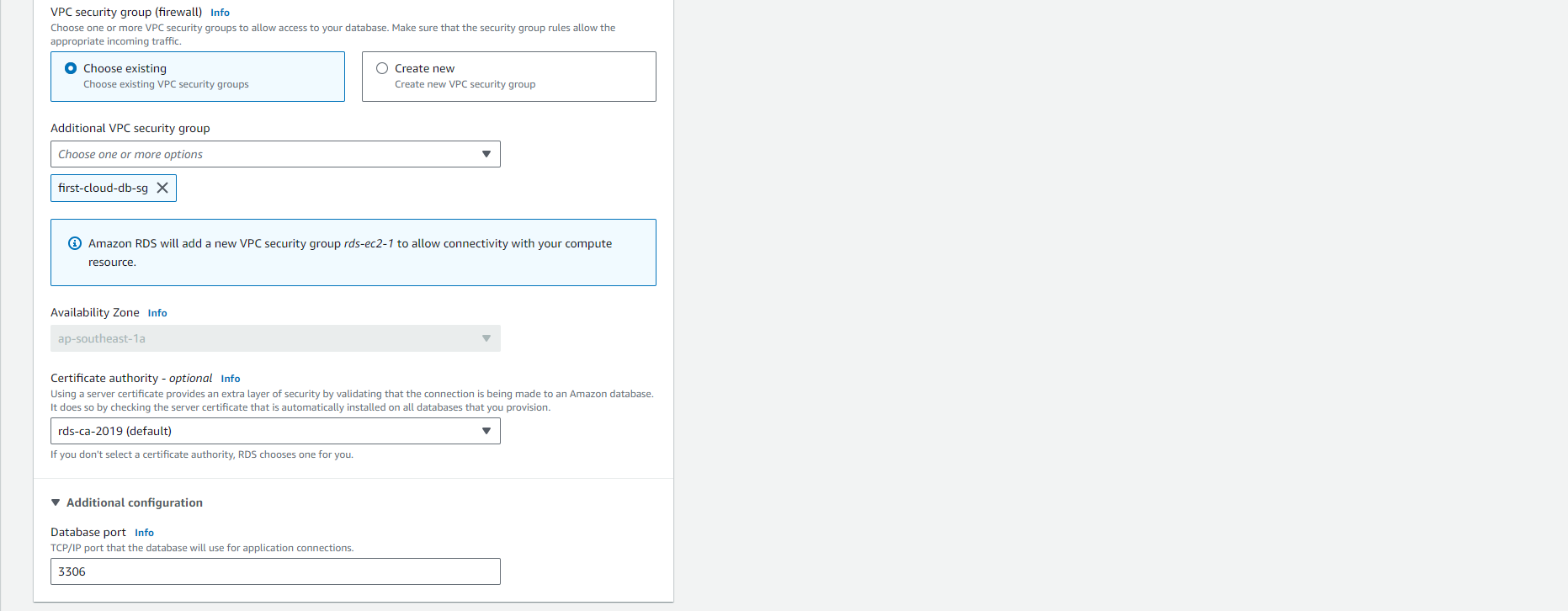
- Đối với các phần còn lại, chỉ định các thiết lập DB Instance của bạn. Để biết thêm thông tin về mỗi thiết lập, xem Settings for DB instances.
- Chọn Create database.
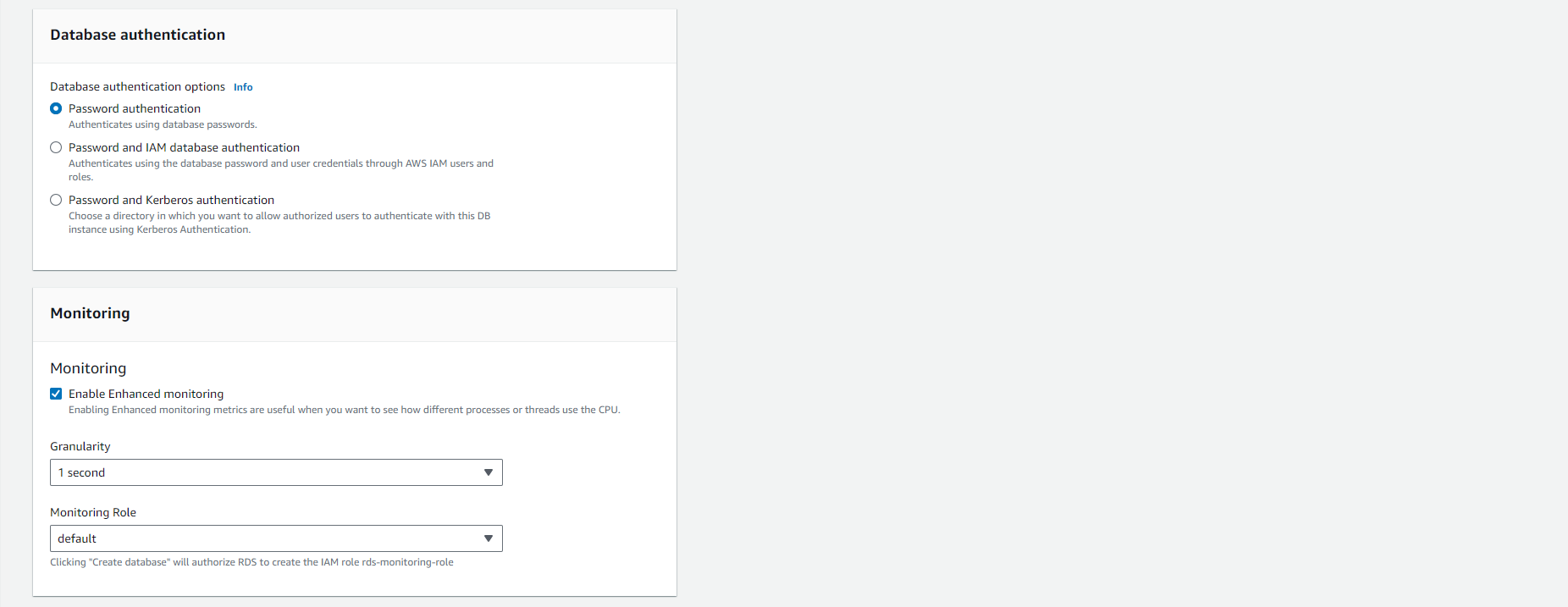

- Nếu bạn chọn sử dụng mật khẩu được tạo tự động, nút View credential details sẽ xuất hiện trên trang Databases.
- Để xem tên người dùng chính và mật khẩu cho DB Instance, chọn View credential details.
- Để kết nối vào DB Instance dưới tên người dùng chính, sử dụng tên người dùng và mật khẩu được hiển thị.
Quan trọng: Bạn không thể xem lại mật khẩu người dùng chính. Nếu bạn không ghi lại nó, bạn có thể phải thay đổi nó. Nếu bạn cần thay đổi mật khẩu người dùng chính sau khi DB Instance đã sẵn sàng, bạn có thể sửa đổi DB Instance để làm điều này. Để biết thêm thông tin về việc sửa đổi một DB Instance, xem Modifying an Amazon RDS DB Instance.
- Đối với Databases, chọn tên của DB Instance mới.

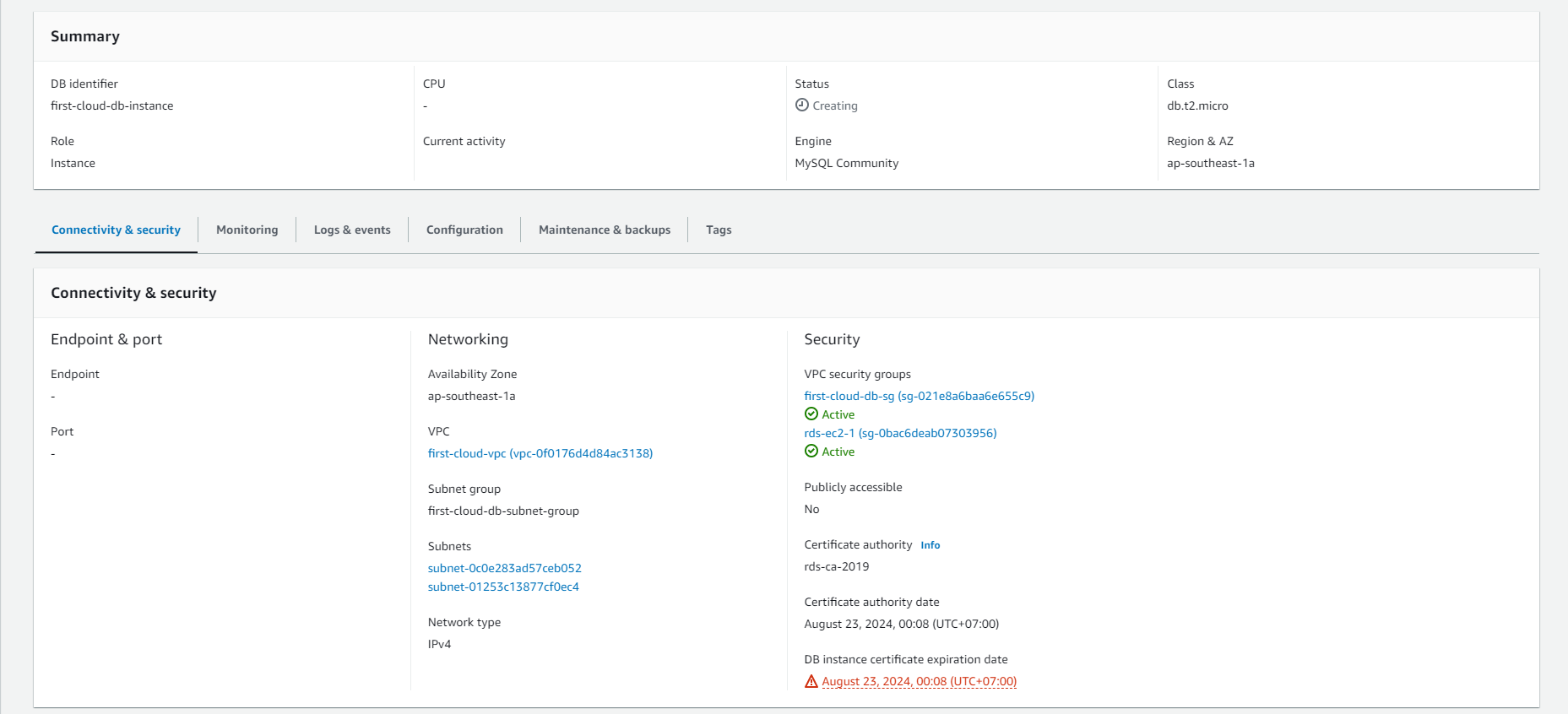
- Trên console RDS, thông tin về DB Instance mới sẽ xuất hiện. DB Instance có trạng thái Creating cho đến khi nó được tạo và sẵn sàng sử dụng. Khi trạng thái chuyển sang Available, bạn có thể kết nối vào DB Instance. Tùy thuộc vào lớp DB Instance và lưu trữ được cấp phát, có thể mất vài phút để DB Instance mới có sẵn.

- Kiểm tra RDS
- Trong trang chi tiết của instance RDS, bạn có thể tìm thấy các thông tin liên quan đến kết nối như Endpoint (điểm kết nối), Port (cổng), và Username (tên người dùng).
- Điểm kết nối (Endpoint) là URL hoặc địa chỉ IP mà bạn sử dụng để kết nối tới cơ sở dữ liệu RDS.

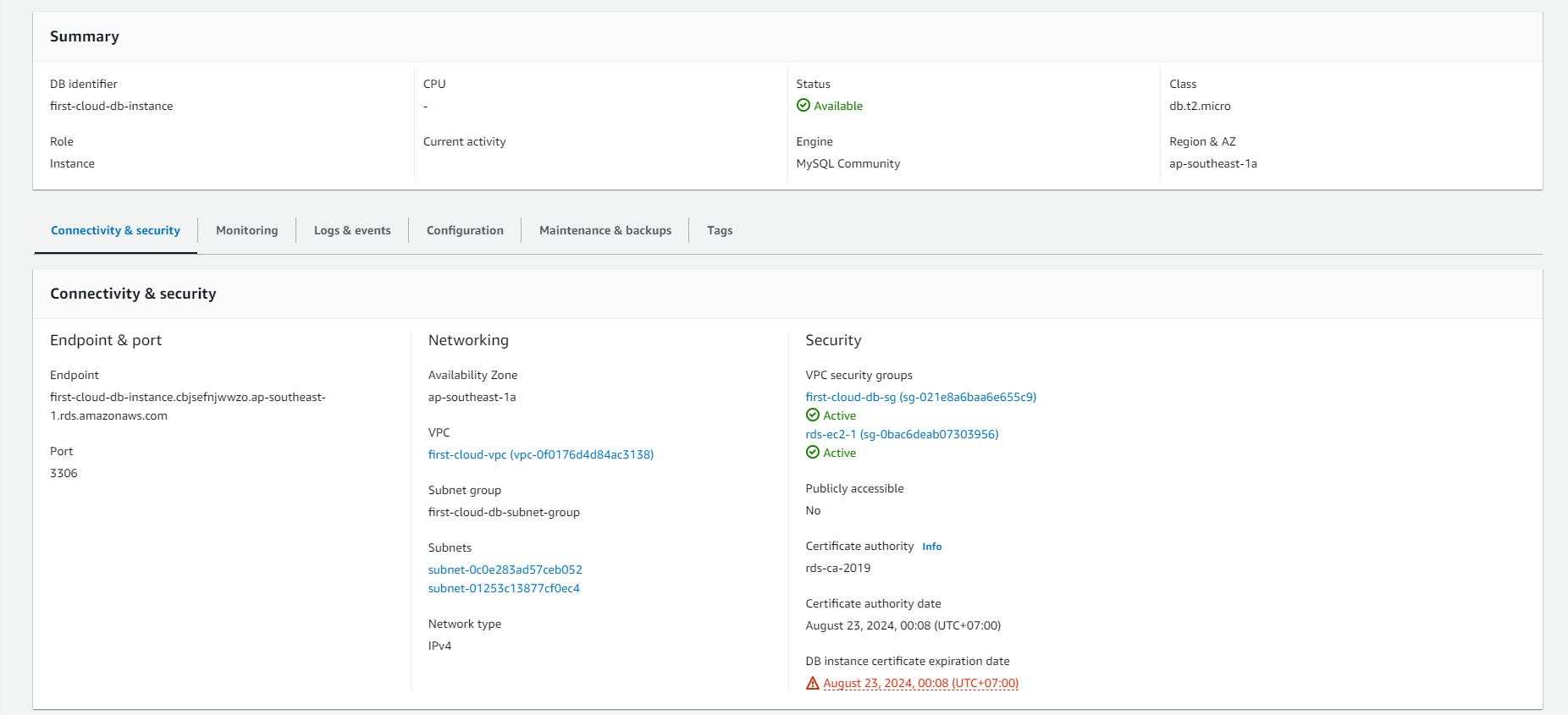
Xem Log và Sự kiện trên AWS RDS
Để theo dõi Log và Sự kiện trên Amazon RDS (Relational Database Service), bạn có thể thực hiện các bước sau:
- Đăng nhập vào AWS Management Console.
- Chọn dịch vụ Amazon RDS từ bảng điều khiển AWS.
- Chọn instance RDS mà bạn muốn xem Log và Sự kiện.
- Trong trang chi tiết của instance, bạn sẽ thấy các tab sau:
- DB instance details: Hiển thị thông tin cơ bản về instance.
- Configuration: Cho phép bạn xem và thay đổi cấu hình của instance.
- Log & events: Đây là nơi bạn có thể xem Log và Sự kiện.
- Nhấp vào tab Log & events. Tại đây, bạn có thể xem các log như:
- Error log: Ghi lại các lỗi xảy ra trên instance.
- General log: Ghi lại các hoạt động chung trên instance.
- Slow query log: Ghi lại các truy vấn chậm.
- Event log: Hiển thị các sự kiện quan trọng liên quan đến instance.
- Bạn có thể tùy chỉnh các thiết lập xem Log và Sự kiện tại đây, chẳng hạn như khoảng thời gian bạn muốn xem log hoặc cài đặt thông báo qua email cho các sự kiện quan trọng.
Nhớ duyệt qua các log và sự kiện thường xuyên để theo dõi tình trạng của Amazon RDS instance của bạn và phát hiện sớm bất kỳ vấn đề nào.



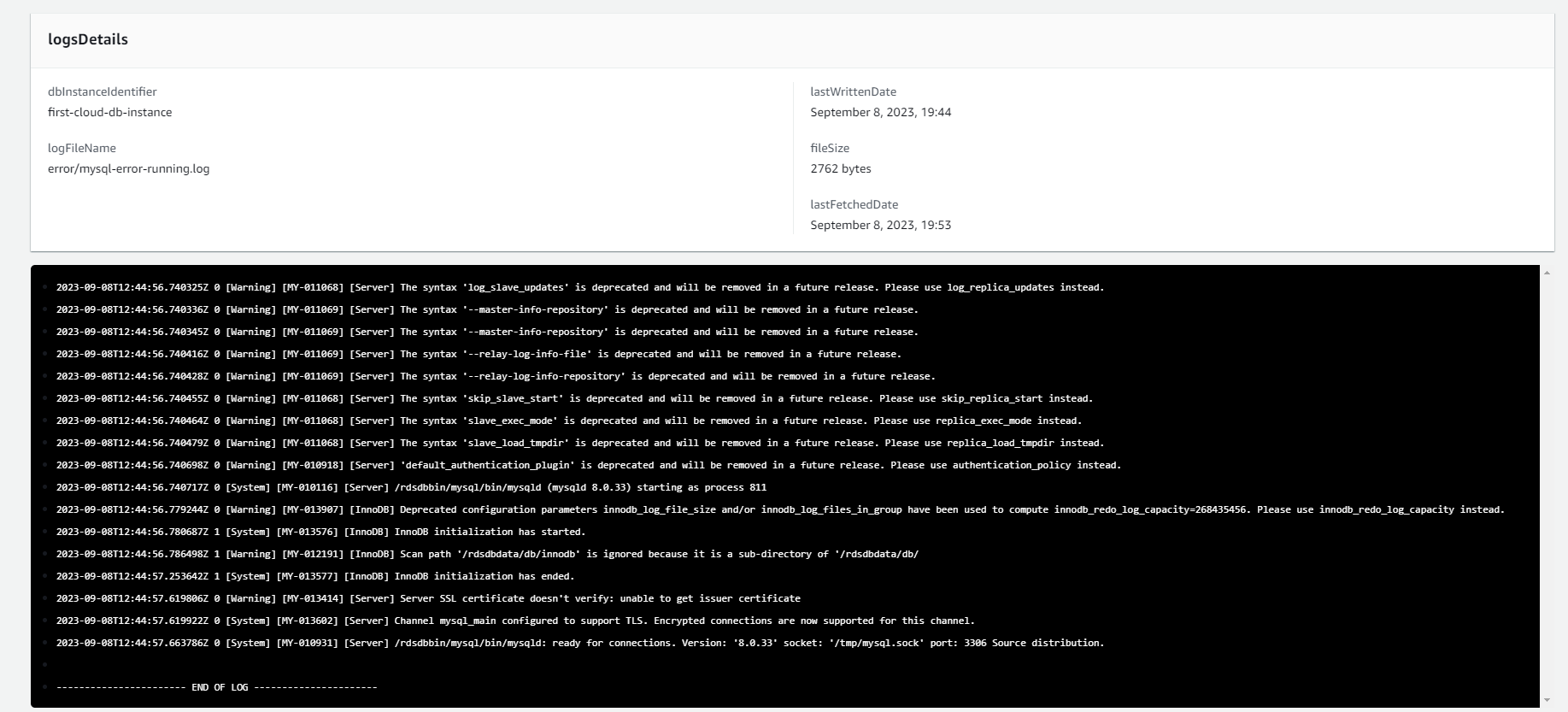
Xem Bảo Trì và Sao Lưu AWS RDS
Trong dịch vụ Amazon Web Services (AWS), Amazon Relational Database Service (RDS) cung cấp một cơ sở dữ liệu quan hệ quản lý dễ dàng và có khả năng tự động hóa nhiều tác vụ, bao gồm bảo trì và sao lưu cơ sở dữ liệu. Dưới đây là cách bạn có thể xem thông tin về bảo trì và sao lưu trong AWS RDS.
Xem Thông Tin Bảo Trì
Để xem thông tin về bảo trì của một DB instance trong RDS, bạn có thể thực hiện các bước sau:
- Đăng nhập vào AWS Management Console.
- Chọn dịch vụ Amazon RDS trong danh sách các dịch vụ.
- Trong bảng điều khiển RDS, chọn DB instance bạn quan tâm.
- Trong trang quản lý DB instance, điều hướng đến tab Maintenance & backups (Bảo trì và sao lưu).
- Tại đây, bạn sẽ thấy thông tin về lịch trình bảo trì, bao gồm các thời gian khi DB instance sẽ được tự động sao lưu và thực hiện công việc bảo trì. Bạn cũng có thể xem lịch sử các sự kiện bảo trì trước đó.
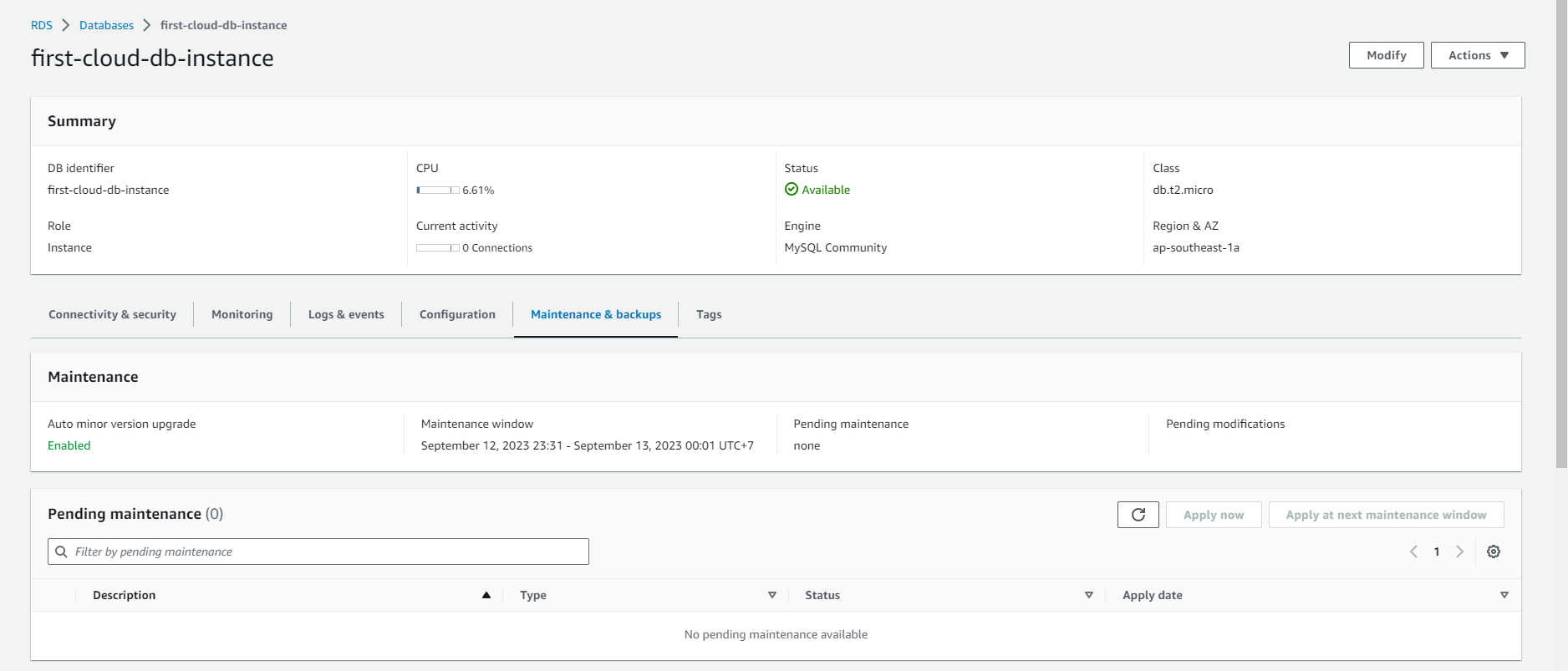
Xem Thông Tin Sao Lưu
Để xem thông tin về sao lưu của DB instance trong AWS RDS, làm theo các bước sau:
- Đăng nhập vào AWS Management Console.
- Chọn dịch vụ Amazon RDS trong danh sách các dịch vụ.
- Trong bảng điều khiển RDS, chọn DB instance bạn muốn kiểm tra.
- Trong trang quản lý DB instance, điều hướng đến tab Maintenance & backups (Bảo trì và sao lưu).
- Tại đây, bạn có thể xem thông tin về sao lưu tự động và sao lưu thủ công. Bạn cũng có thể cấu hình và quản lý các thiết lập sao lưu.
Nhớ luôn tuân theo các quy tắc và chính sách liên quan khi thực hiện bất kỳ tác vụ nào trên AWS RDS để đảm bảo an toàn và bảo mật dữ liệu của bạn.
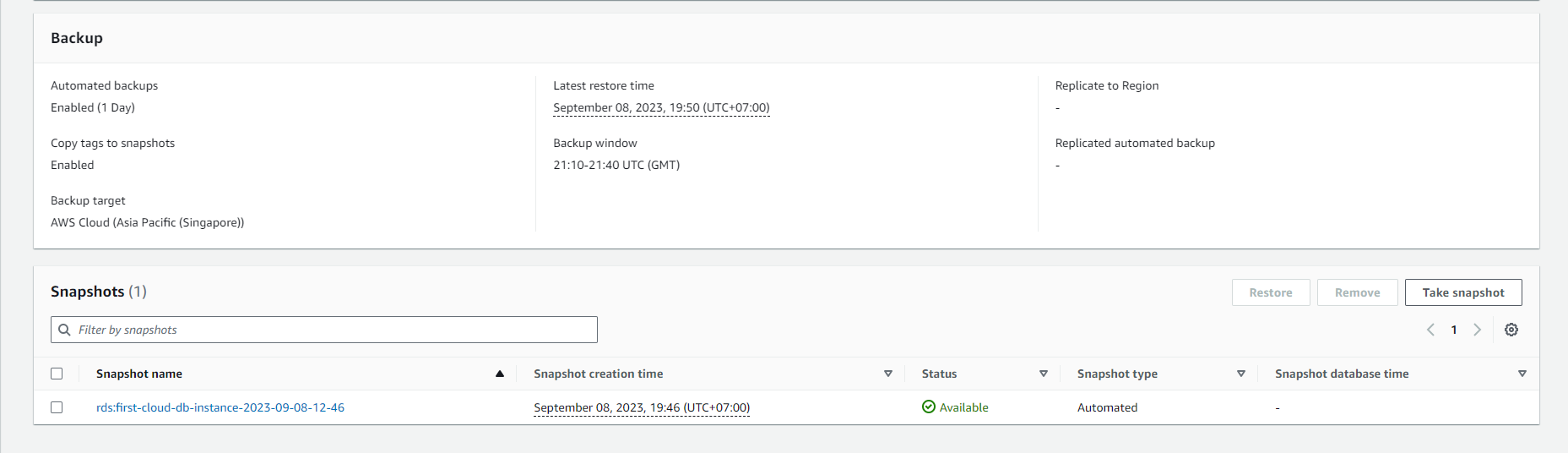
Updating…
Vina Aspire là công ty tư vấn, cung cấp các giải pháp, dịch vụ CNTT, An ninh mạng, bảo mật & an toàn thông tin tại Việt Nam. Đội ngũ của Vina Aspire gồm những chuyên gia, cộng tác viên giỏi, có trình độ, kinh nghiệm và uy tín cùng các nhà đầu tư, đối tác lớn trong và ngoài nước chung tay xây dựng.
Các Doanh nghiệp, tổ chức có nhu cầu liên hệ Công ty Vina Aspire theo thông tin sau:
Email: info@vina-aspire.com | Website: www.vina-aspire.com
Tel: +84 944 004 666 | Fax: +84 28 3535 0668
![]()
Vina Aspire – Vững bảo mật, trọn niềm tin