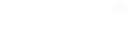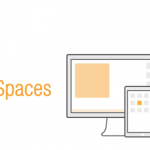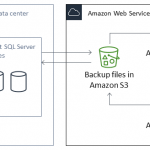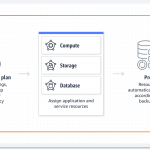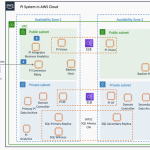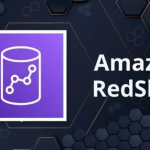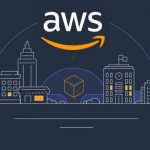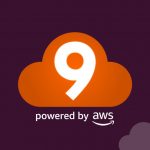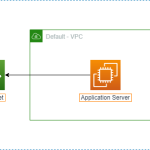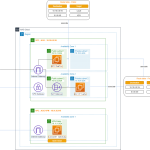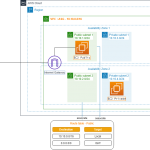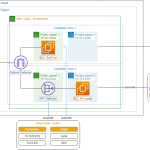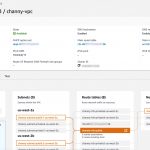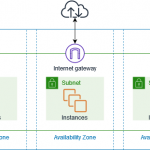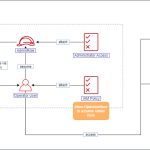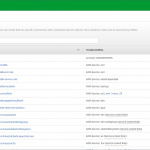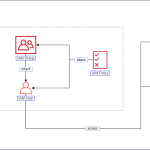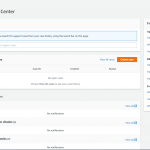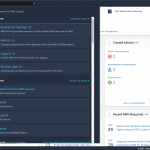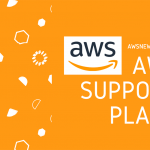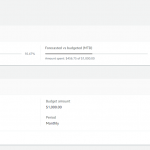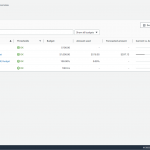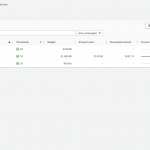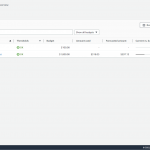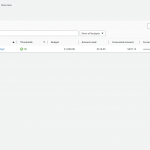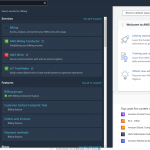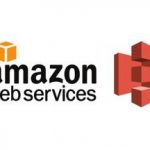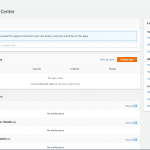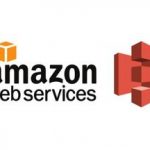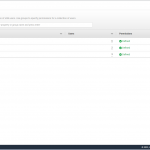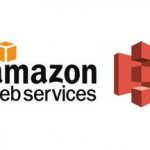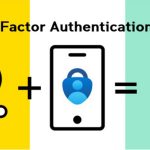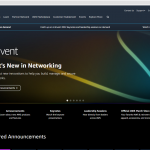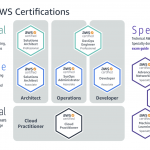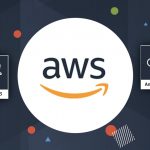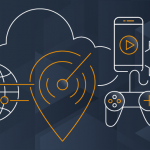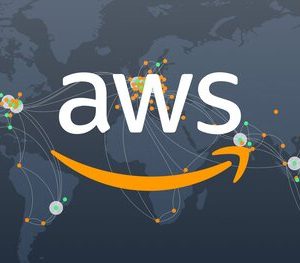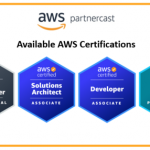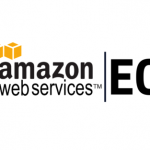Phần thứ 2 này sẽ nói về nội dung Tạo IAM Group và IAM User.
Trong phần này, bạn sẽ tạo một IAM Group, gán quyền Admin , rồi thêm một IAM User vào Group đó. Cuối cùng, bạn sẽ đăng nhập vào IAM User có quyền Admin mà bạn đã tạo.
Hãy ghi nhớ cách đăng nhập vào IAM User này vì bạn sẽ dùng nó để thực hiện các bài lab sau này.
Nội dung
- Tạo Admin Group
- Tạo Admin User
- Đăng nhập vào AWS account với AdminUser
Tạo Admin Group
- Đăng nhập vào Bảng điều khiển ở trang AWS Web Service page
- Nhấn vào tên tài khoản ở góc trên bên phải và chọn Security Credentials
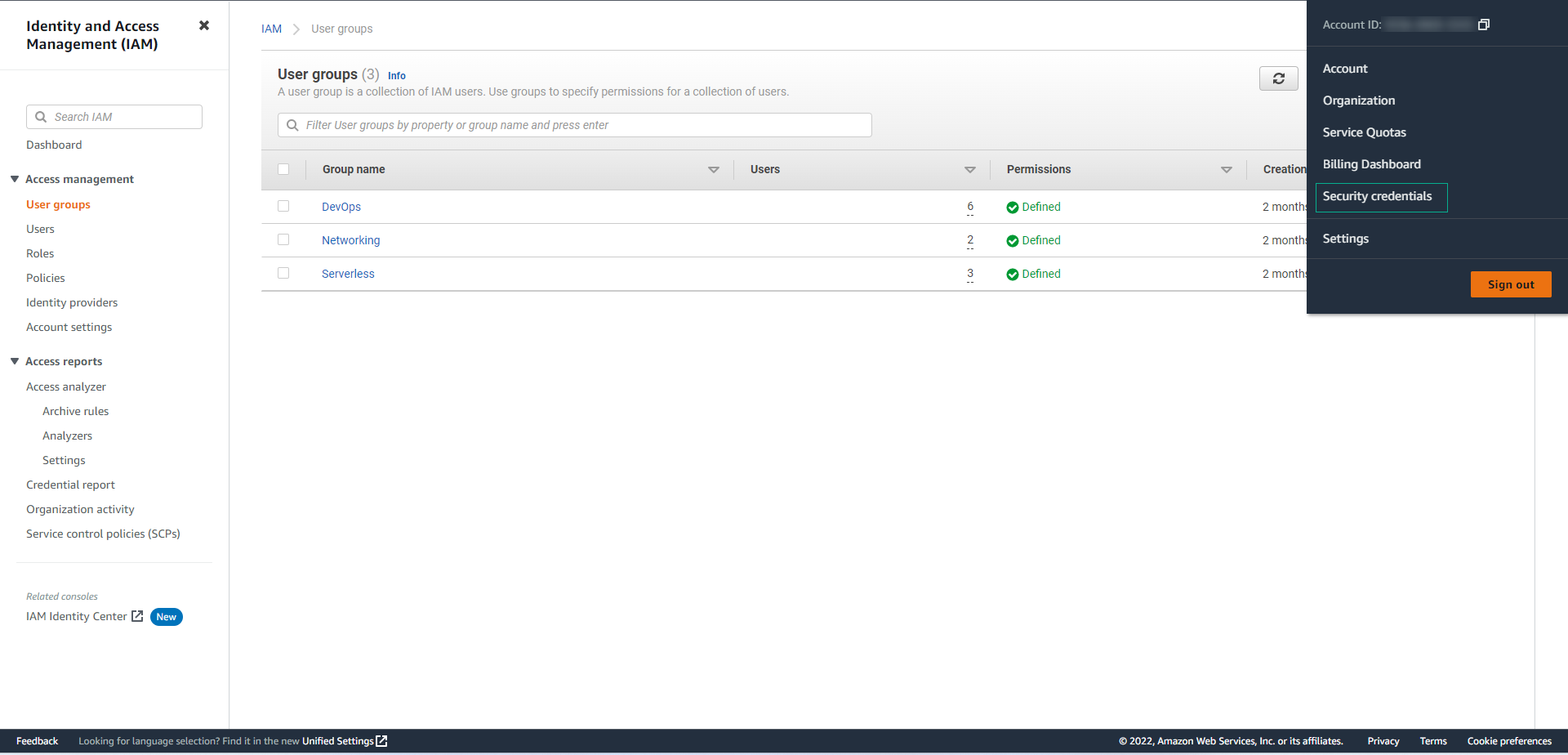
–
Trong trường hợp không thấy menu Security Credentials, bạn có thể click vào biểu tượng tìm kiếm và điền IAM. Sau đó click vào dịch vụ IAM để truy cập vào giao diện quản lý dịch vụ IAM.
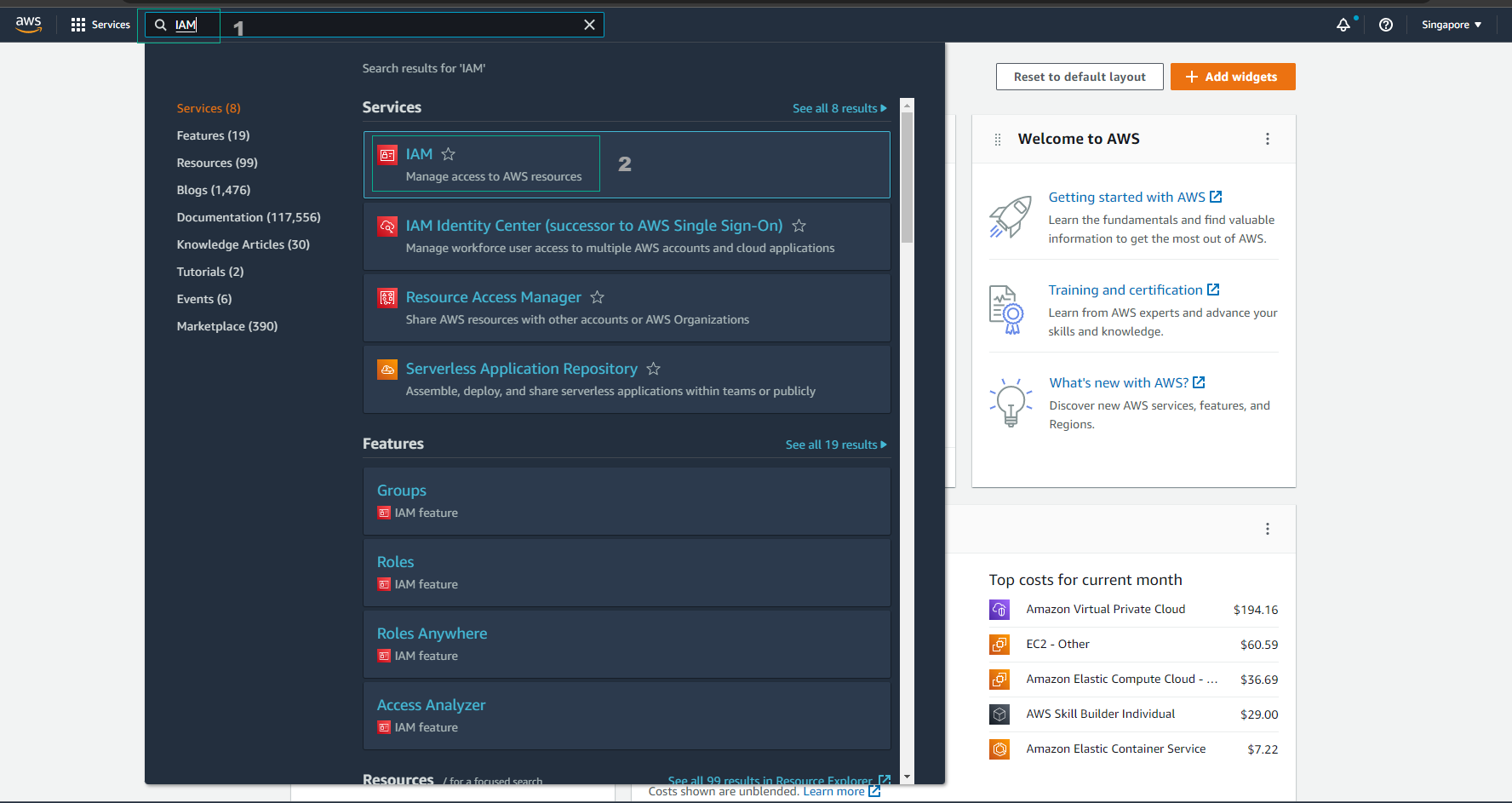
–
- Ở thanh bên trái, chọn User Groups sau đó chọn Create Group
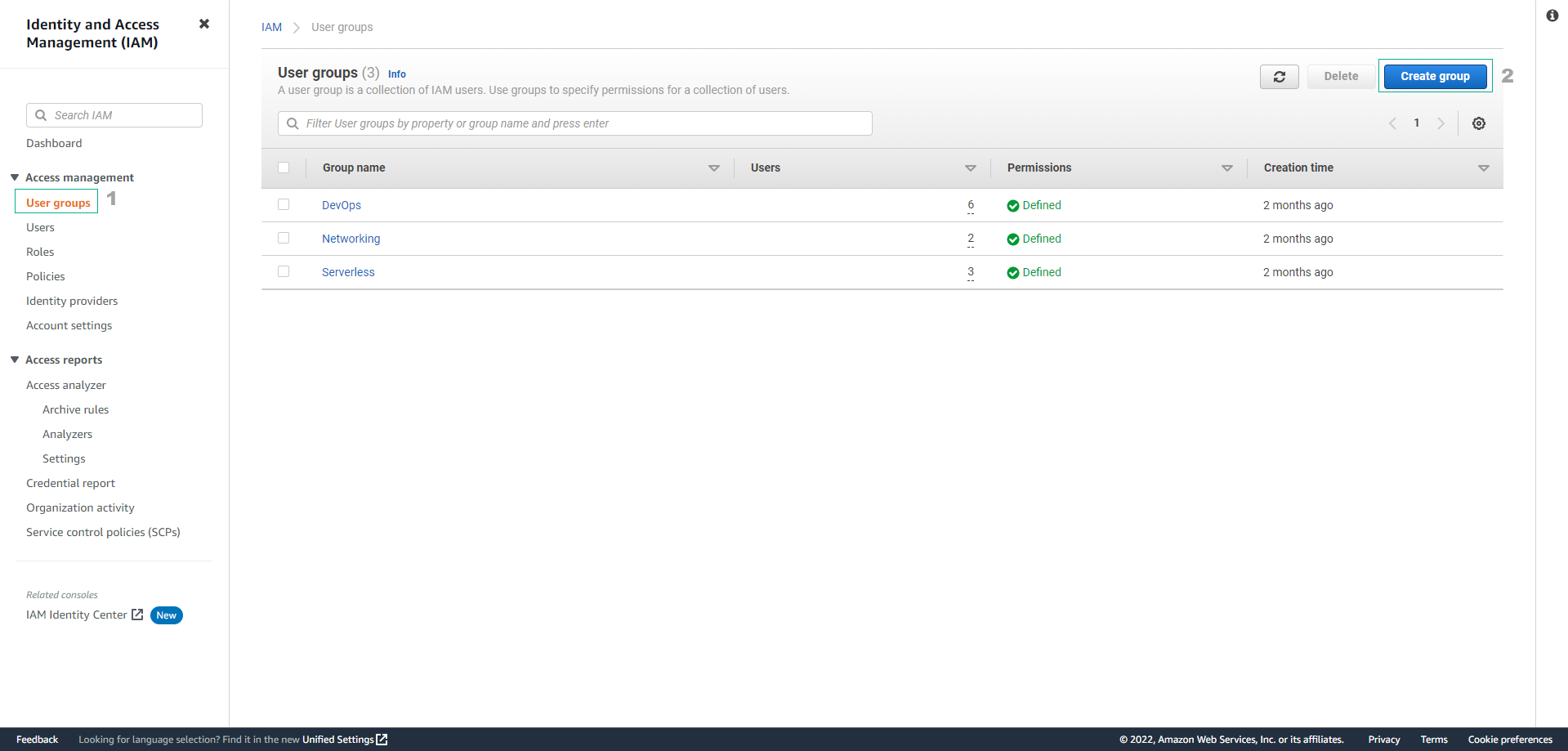
–
- Dưới mục Name the group, nhập tên Group (Ví dụ: AdminGroup) và cuộn chuột xuống dưới

–
- Ở phần Attach permissions policies, gõ AdministratorAccess vào thanh tìm kiếm và nhấn enter. Từ danh sách hiện ra, bạn chọn AdministratorAccess. Cuối cùng, chọn Create Group.

–
- Hoàn thành tạo admin group.
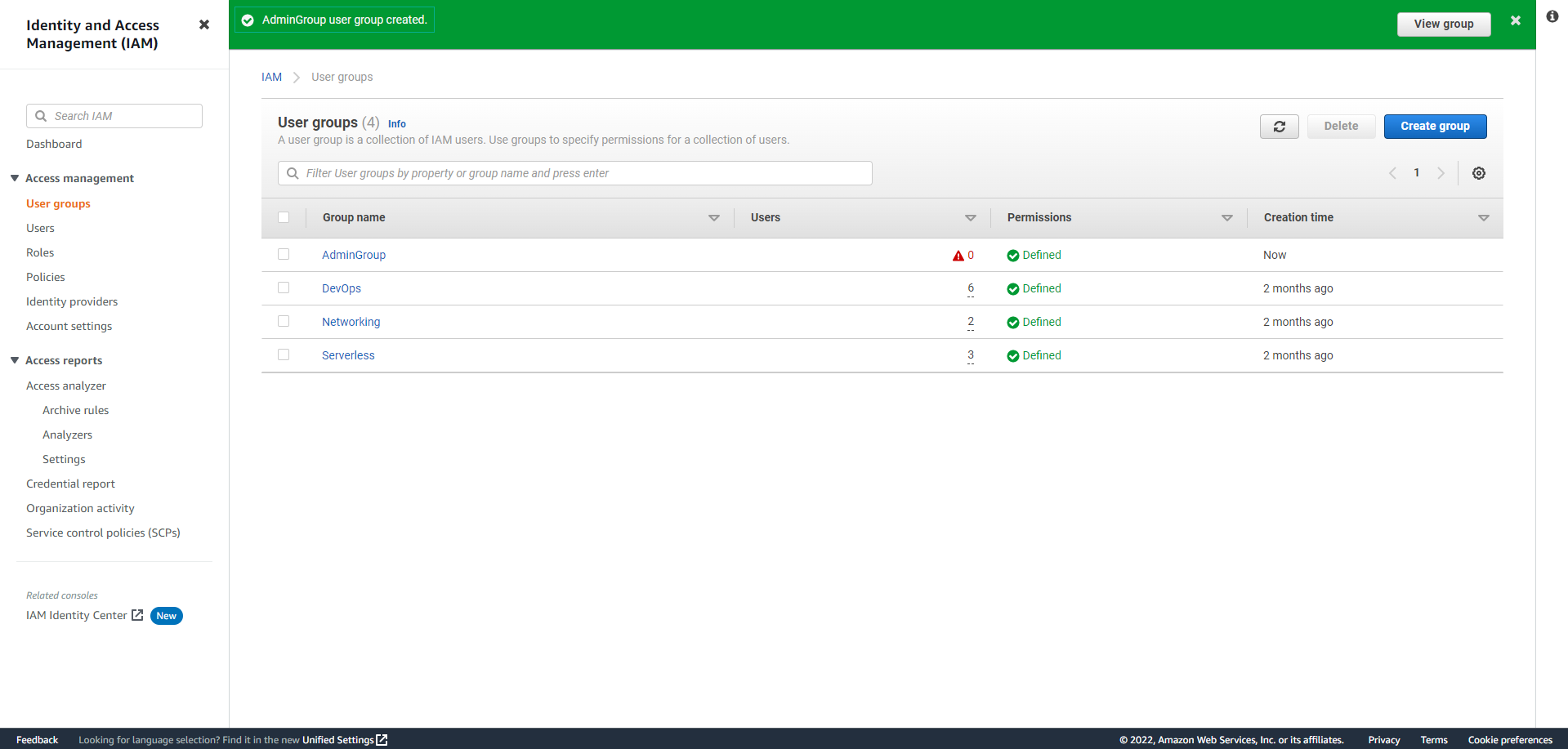
Tạo Admin User
- Ở thanh bên trái, chọn Users sau đó chọn Add User
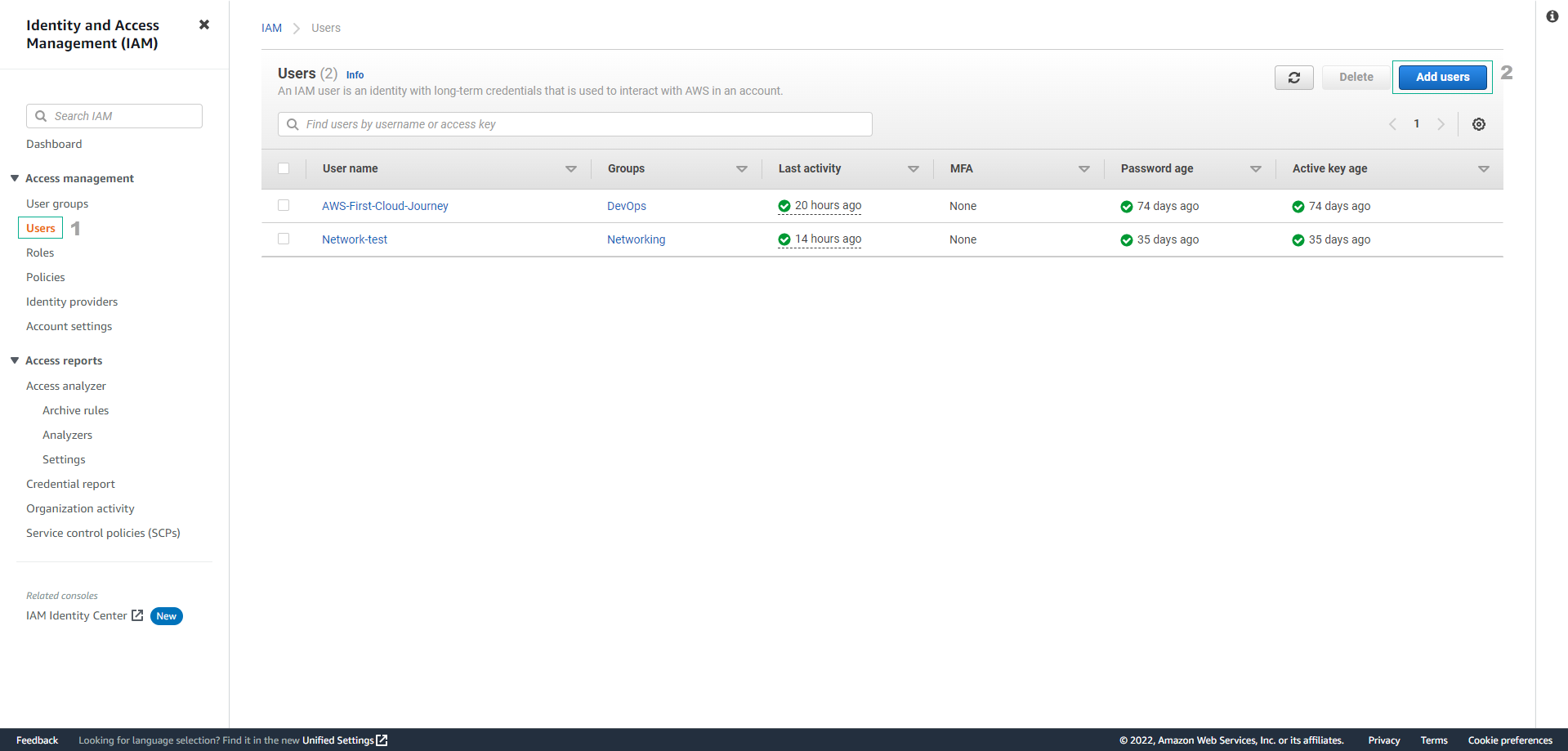
–
- Trên trang Specify user details, dưới phần User details, trong ô User name, nhập tên cho người dùng mới. Đây là tên đăng nhập cho AWS của họ. Ví dụ: AdminUser
- Chọn Provide user access to the – AWS Management Console (tuỳ chọn) này tạo ra thông tin đăng nhập AWS Management Console cho người dùng mới.
- Bạn được hỏi liệu bạn có cung cấp quyền truy cập vào bảng điều khiển cho một người không. Chúng tôi khuyến nghị bạn tạo người dùng trong IAM Identity Center thay vì IAM.
- Để chuyển sang việc tạo người dùng trong IAM Identity Center, chọn Specify a user in Identity Center.
- Nếu bạn chưa bật IAM Identity Center, việc chọn tùy chọn này sẽ đưa bạn đến trang dịch vụ trong bảng điều khiển để bạn có thể bật dịch vụ này. Để biết chi tiết về quy trình này, xem https://docs.aws.amazon.com/singlesignon/latest/userguide/getting-started.html trong Hướng dẫn người dùng AWS IAM Identity Center (kế thừa từ AWS Single Sign-On).
- Nếu bạn đã bật IAM Identity Center, việc chọn tùy chọn này sẽ đưa bạn đến trang “Chỉ định chi tiết người dùng” trong IAM Identity Center. Để biết chi tiết về quy trình này, xem https://docs.aws.amazon.com/singlesignon/latest/userguide/addusers.html trong Hướng dẫn người dùng AWS IAM Identity Center (kế thừa từ AWS Single Sign-On).
- Nếu bạn không thể sử dụng IAM Identity Center, chọn I want to create an IAM user.
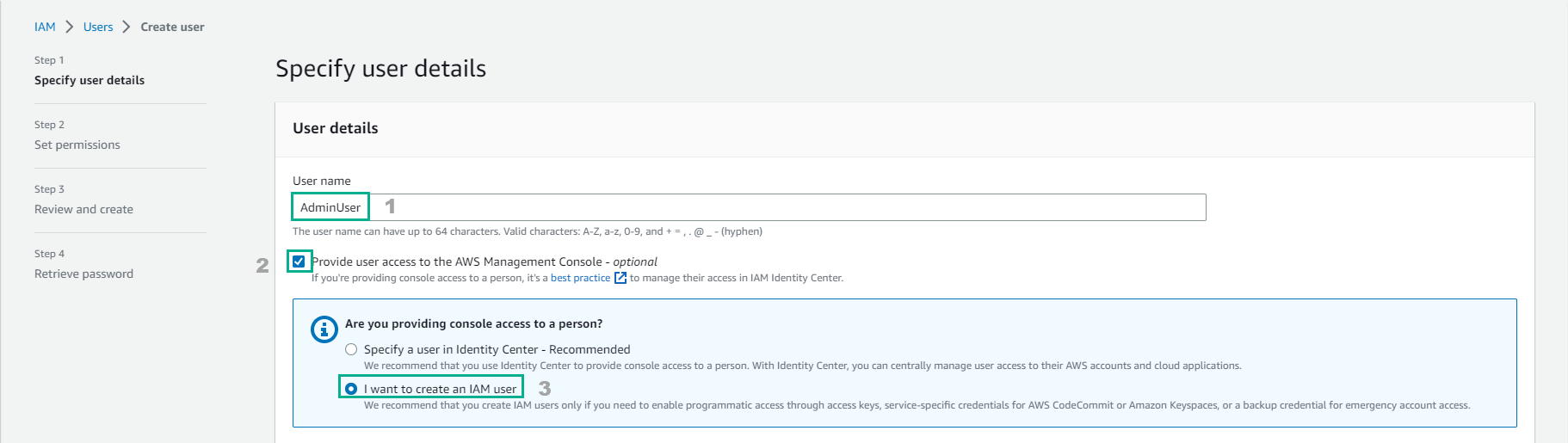
–
- Đối với Console password, hãy chọn một trong các lựa chọn sau:
- Autogenerated password – Người dùng sẽ nhận được một mật khẩu được tạo ngẫu nhiên và đáp ứng chính sách mật khẩu tài khoản. Bạn có thể xem hoặc tải xuống mật khẩu khi bạn đến trang Lấy mật khẩu.
- Custom password – Người dùng sẽ được gán mật khẩu mà bạn nhập vào ô.
- (Tùy chọn) Users must create a new password at next sign-in (recommended) được chọn mặc định để đảm bảo người dùng bị buộc phải thay đổi mật khẩu lần đầu tiên khi đăng nhập.
- Chọn Next
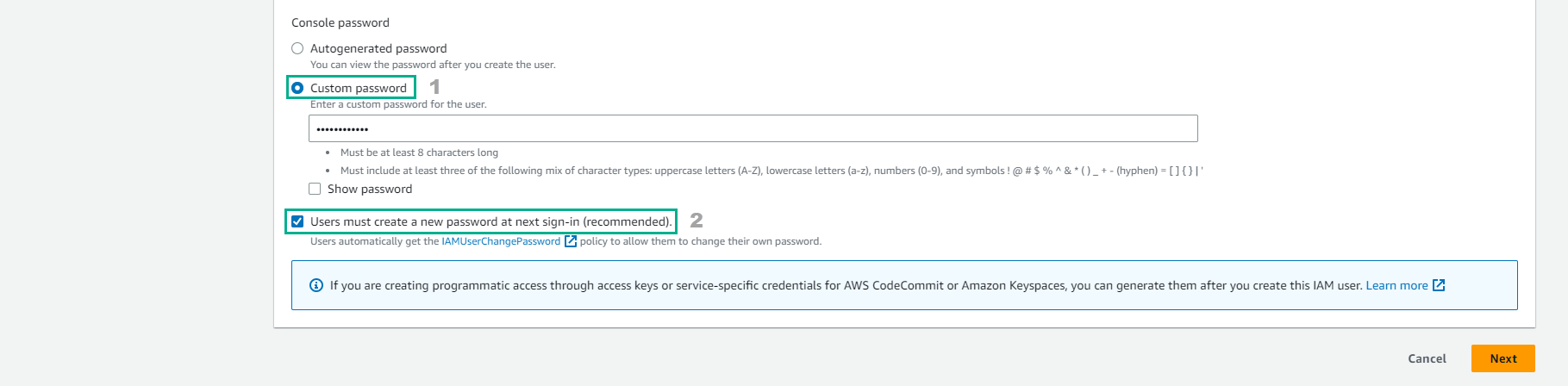
–
- Trên trang Set permissions, xác định cách bạn muốn gán quyền cho người dùng này. Chọn một trong ba tùy chọn sau:
- Chọn Add user to group – Chọn tùy chọn này nếu bạn muốn gán người dùng vào một hoặc nhiều nhóm đã có các chính sách quyền. IAM hiển thị danh sách các nhóm trong tài khoản của bạn, cùng với các chính sách đã được gắn kết. Bạn có thể chọn một hoặc nhiều nhóm hiện có hoặc chọn Tạo nhóm để tạo một nhóm mới. Để biết thêm thông tin, xem Hướng dẫn thay đổi quyền cho một người dùng IAM.
- Copy permissions – Chọn tùy chọn này để sao chép tất cả các thành viên của nhóm, chính sách quản lý đã gắn kết, chính sách nội tuyến nhúng và bất kỳ ranh giới quyền hiện có nào từ người dùng hiện tại sang người dùng mới. IAM hiển thị danh sách các người dùng trong tài khoản của bạn. Chọn người dùng có quyền phù hợp nhất với nhu cầu của người dùng mới của bạn.
- Attach policies directly – Chọn tùy chọn này để xem danh sách các chính sách do AWS quản lý và chính sách do khách hàng quản lý trong tài khoản của bạn. Chọn các chính sách mà bạn muốn gắn vào người dùng hoặc chọn Tạo chính sách để mở một tab trình duyệt mới và tạo chính sách mới. Để biết thêm thông tin, xem bước 4 trong thủ tục Tạo chính sách IAM. Sau khi tạo chính sách, đóng tab đó và quay lại tab ban đầu để thêm chính sách vào người dùng.
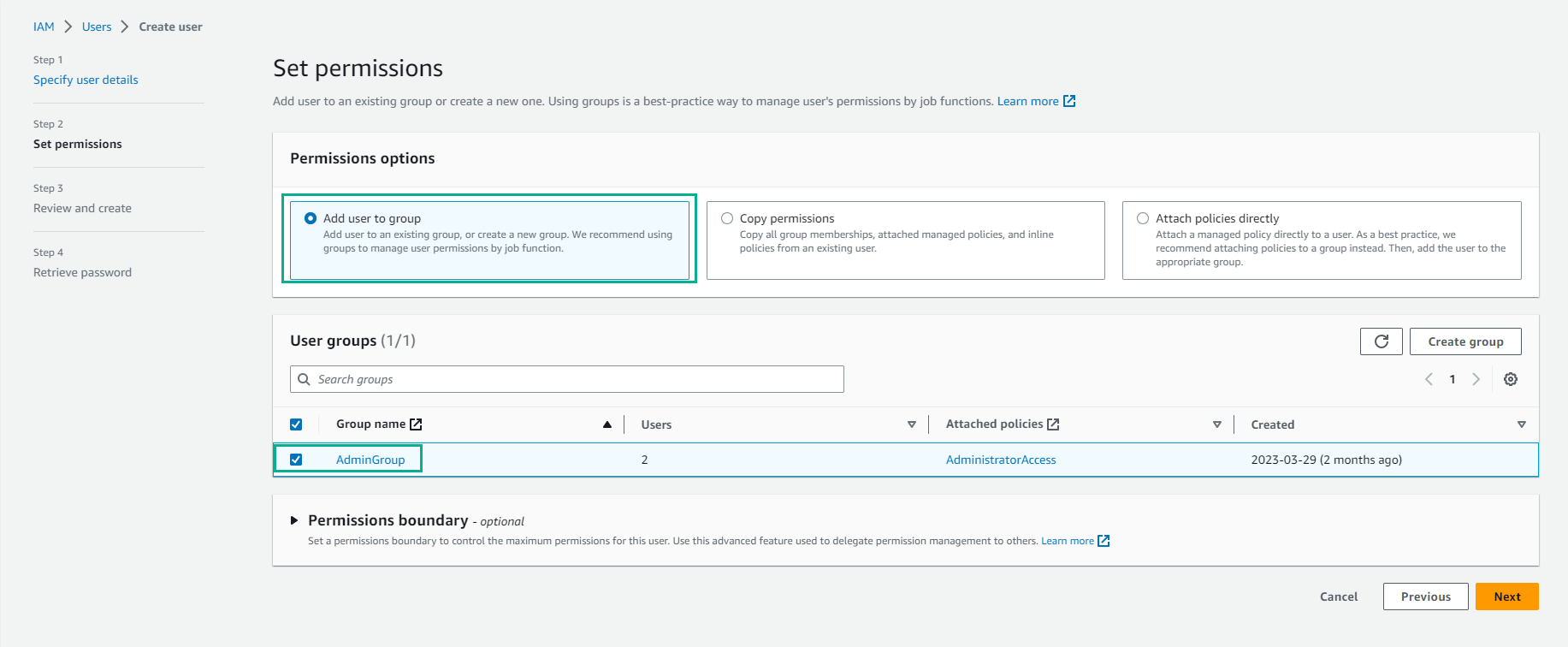
–
- (Tùy chọn) Trên Review and create, dưới mục Tags, chọn Add new tag để thêm dữ liệu về người dùng bằng cách gắn thẻ dưới dạng cặp khóa-giá trị. Đ
- Xem xét tất cả các lựa chọn mà bạn đã chọn đến thời điểm này. Khi bạn sẵn sàng tiếp tục, chọn Create user.
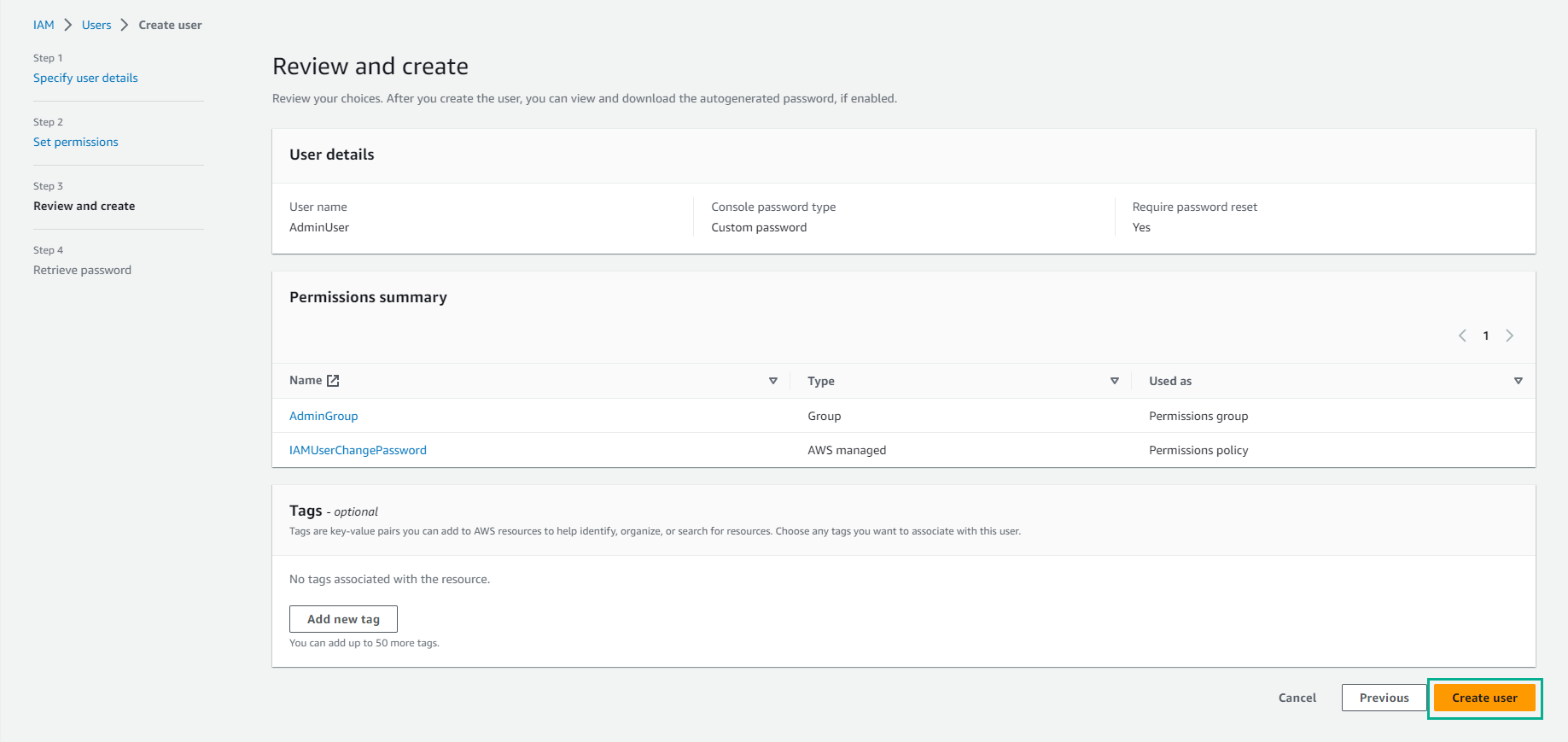
–
- Trên trang Lấy lại mật khẩu, lấy mật khẩu đã được chỉ định cho người dùng:
- Chọn Show bên cạnh mật khẩu để xem mật khẩu của người dùng, từ đó bạn có thể ghi lại mật khẩu theo cách thủ công.
- Chọn Download.csv để tải xuống thông tin đăng nhập của người dùng dưới dạng tệp .csv mà bạn có thể lưu vào một vị trí an toàn.
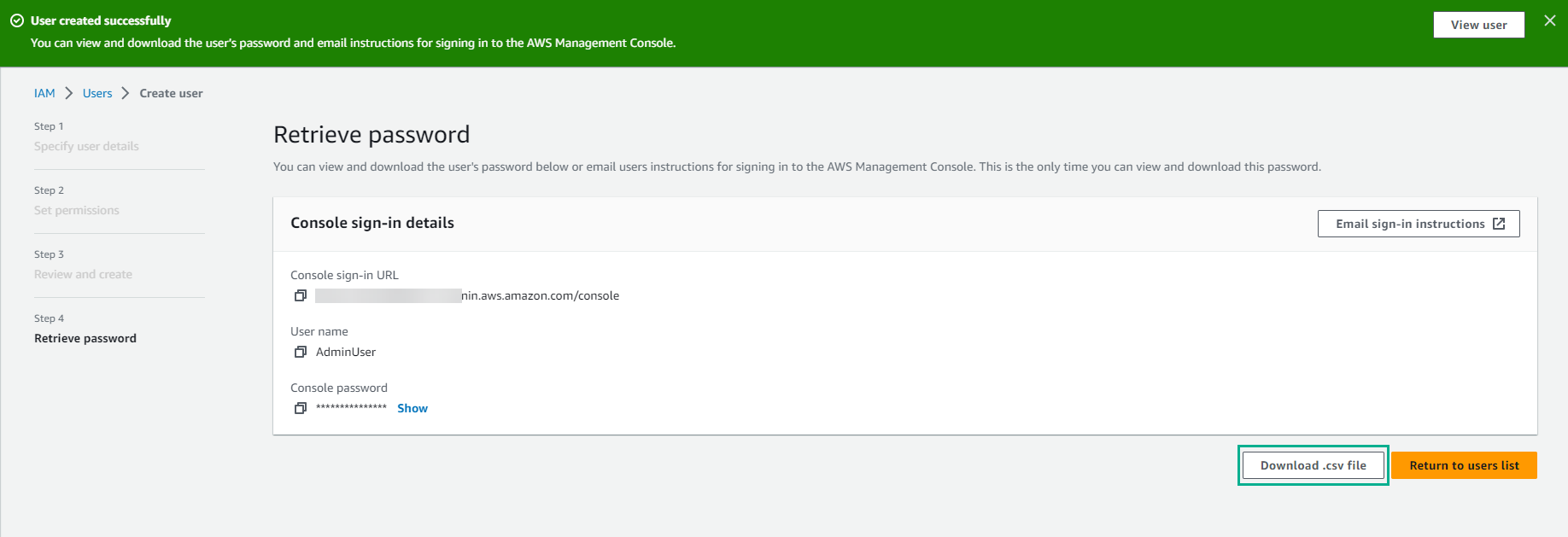
–
- Kiểm tra User tạo thành công
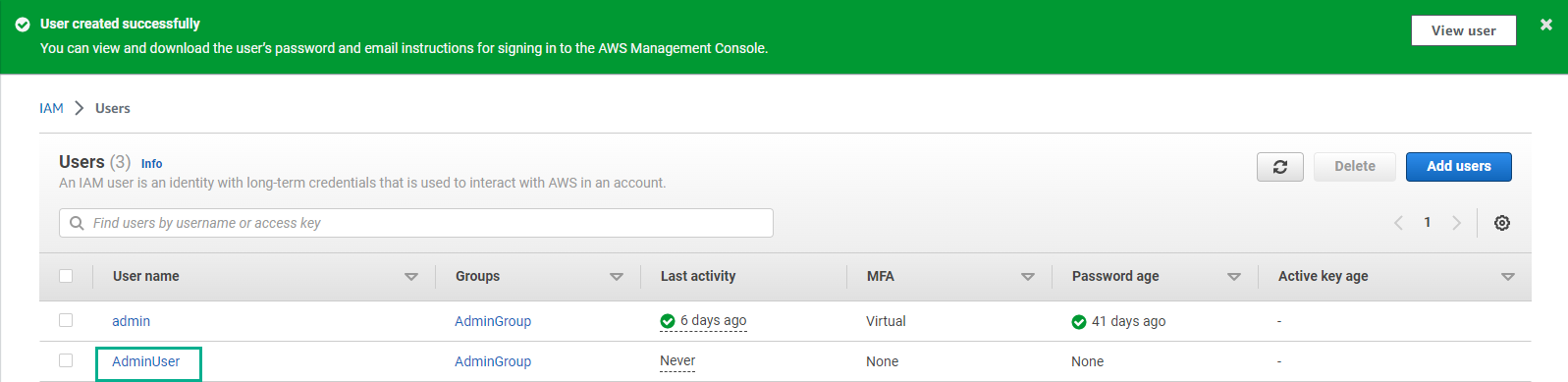
–
- Kiểm tra group của user

–
- Sao chép console-sigin link.

Đăng nhập vào AdminUser
- Trở về dịch vụ IAM, và chọn Users ở thanh bên trái.
- Nhấn vào tên của IAM User mà bạn vừa chọn.
- Trong mục Summary, chọn tab Security credentials. Nhìn vào dòng Summary: Console sign-in link và copy đường link bên cạnh nó. Đây là đường link bạn dùng để đăng nhập vào IAM User.
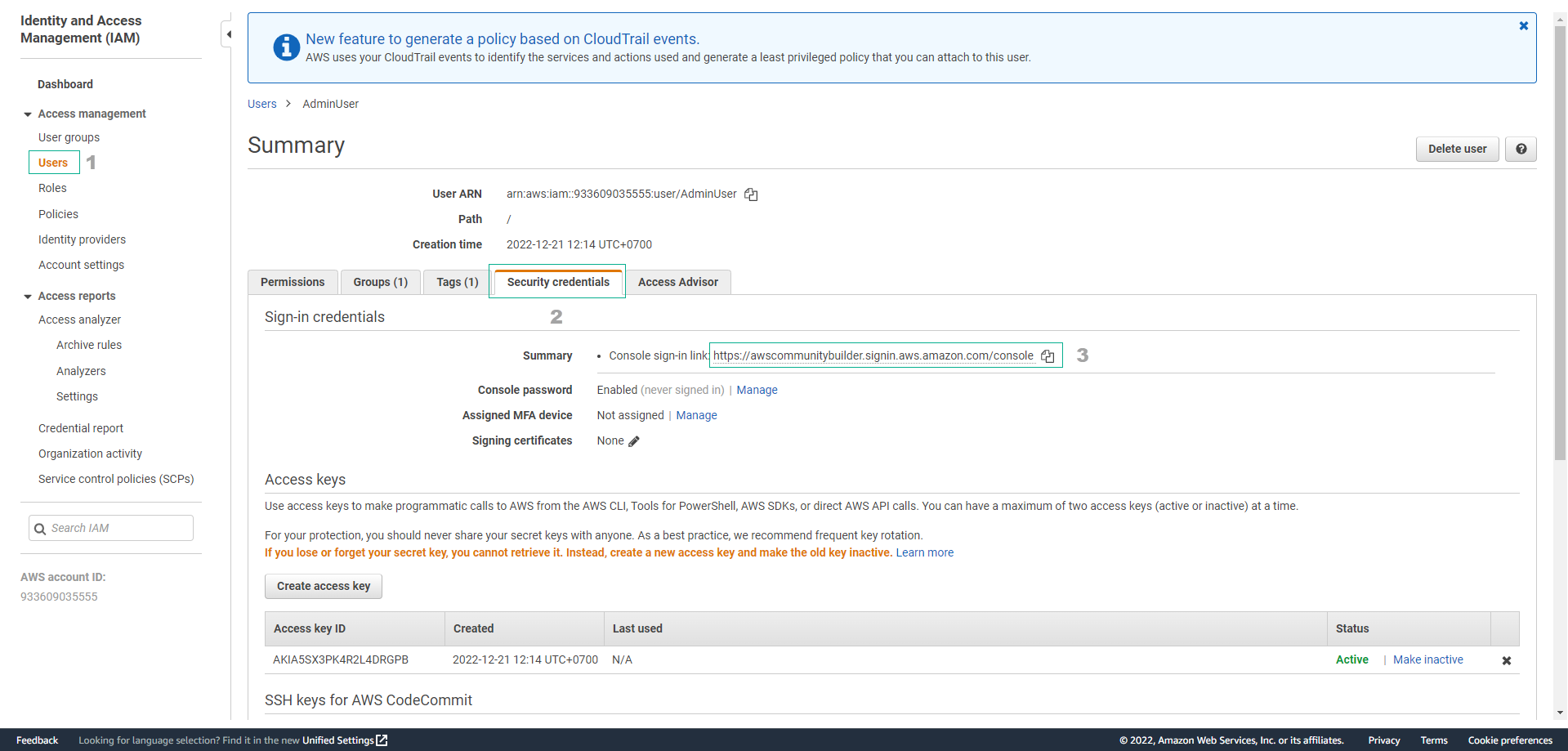
–
- Mở một tab ẩn danh của trình duyệt bạn đang sử dụng và paste đường link ấy vào thanh tìm kiếm. Enter.
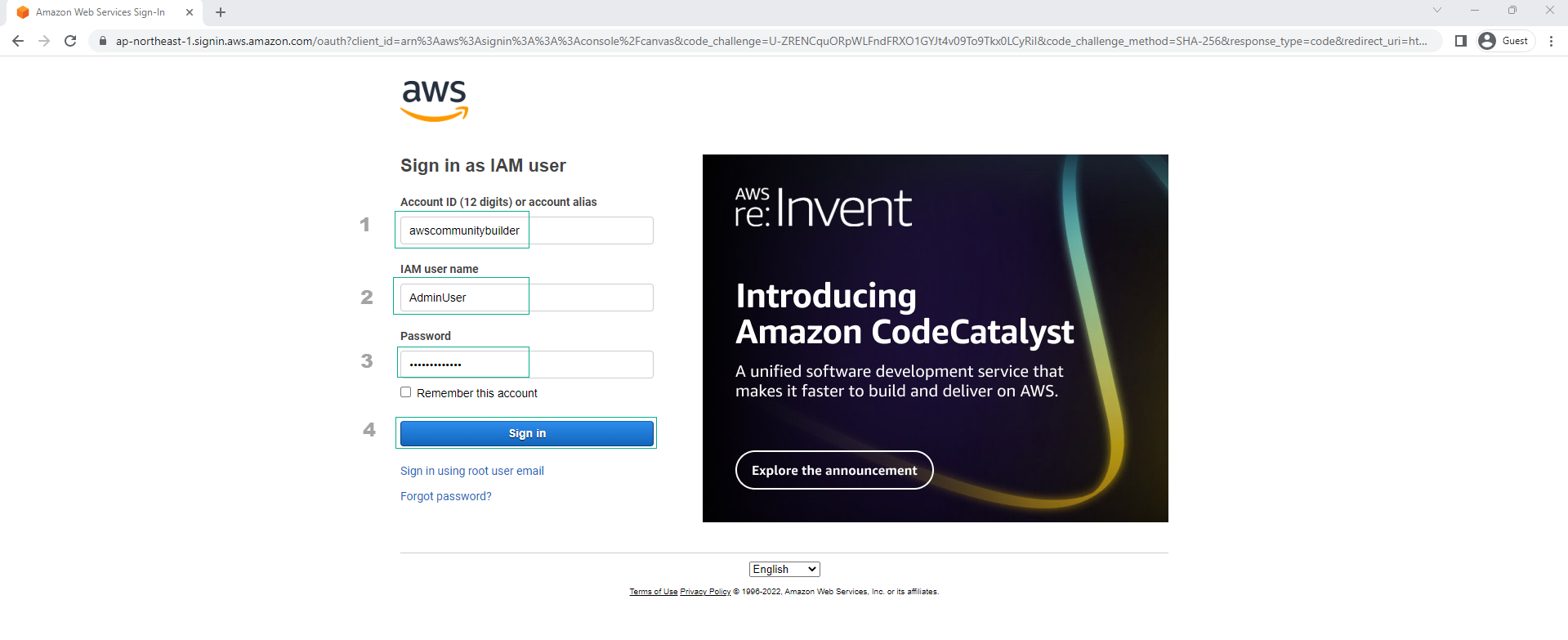
–
Việc đăng nhập bằng tab ẩn danh cho phép bạn đăng nhập vào AWS bằng IAM User mà không cần phải log out khỏi root user trong tab chính.
- Nhập đúng tên IAM User và password mà bạn đã nhập ở phần tạo IAM User ở trên. Nhấn sign in.
- Sau đó thực hiện đổi mật khẩu.
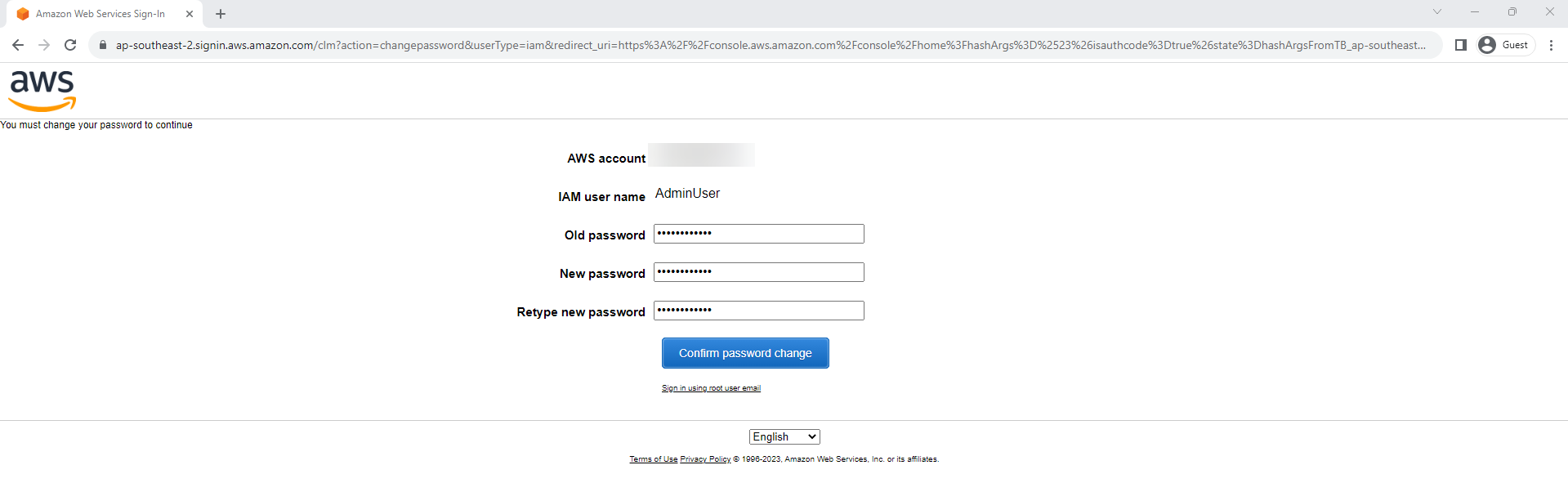
–
- Đăng nhập thành công.

–
- Chúc mừng, bạn đã truy cập thành công vào tài khoản của bạn dưới danh nghĩa của một IAM User AdminUser.

–
- Bước tiếp theo, chúng ta sẽ chuyển sang sử dụng IAM Role để nâng cao tính bảo mật hơn cho account của bạn nhé.
Vina Aspire là công ty tư vấn, cung cấp các giải pháp, dịch vụ CNTT, An ninh mạng, bảo mật & an toàn thông tin tại Việt Nam. Đội ngũ của Vina Aspire gồm những chuyên gia, cộng tác viên giỏi, có trình độ, kinh nghiệm và uy tín cùng các nhà đầu tư, đối tác lớn trong và ngoài nước chung tay xây dựng.
Các Doanh nghiệp, tổ chức có nhu cầu liên hệ Công ty Vina Aspire theo thông tin sau:
Email: info@vina-aspire.com | Website: www.vina-aspire.com
Tel: +84 944 004 666 | Fax: +84 28 3535 0668
![]()
Vina Aspire – Vững bảo mật, trọn niềm tin