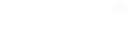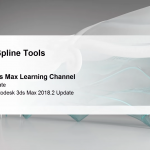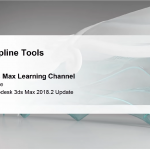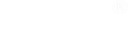Hai bài viết trước thì chúng ta đã được tìm hiểu về The Basics và Path Deform. Ở phần thứ ba này thì chúng ta sẽ tiếp tục tìm hiểu về Spline Morph.
Nếu bạn chưa đọc cái bài viết của Vina Aspire về hai phần trước thì có thể nhấn vào đường dẫn dưới đây để đọc.
The Basics: nhấn tại đây
Path Deform: nhấn tại đây
Ngay bây giờ, hãy cùng Vina Aspire tìm hiểu về 3ds Max Spline Tools – Spline Morph.
Trong bài viết này, bạn tìm hiểu sơ lược về Spline Morphing và cách tạo hiệu ứng động cho hình dạng để hòa trộn với nhau. Khi làm như vậy, bạn sẽ sử dụng rộng rãi công cụ sửa đổi Normalize Spline để đảm bảo số đỉnh trên các mục tiêu biến hình khớp với hình dạng ban đầu.
Quy trình và các bước thực hiện
Chọn Target cho Spline ban đầu. Lưu ý hai đối tượng phải có cùng số lượng knot. Thông số Amount mặc dịnh là 50% làm cho Spline ban đầu biến đổi thành hình dạng trộn lẫn giữa hai Spline ban đầu và Target theo tỉ lệ 50:50.
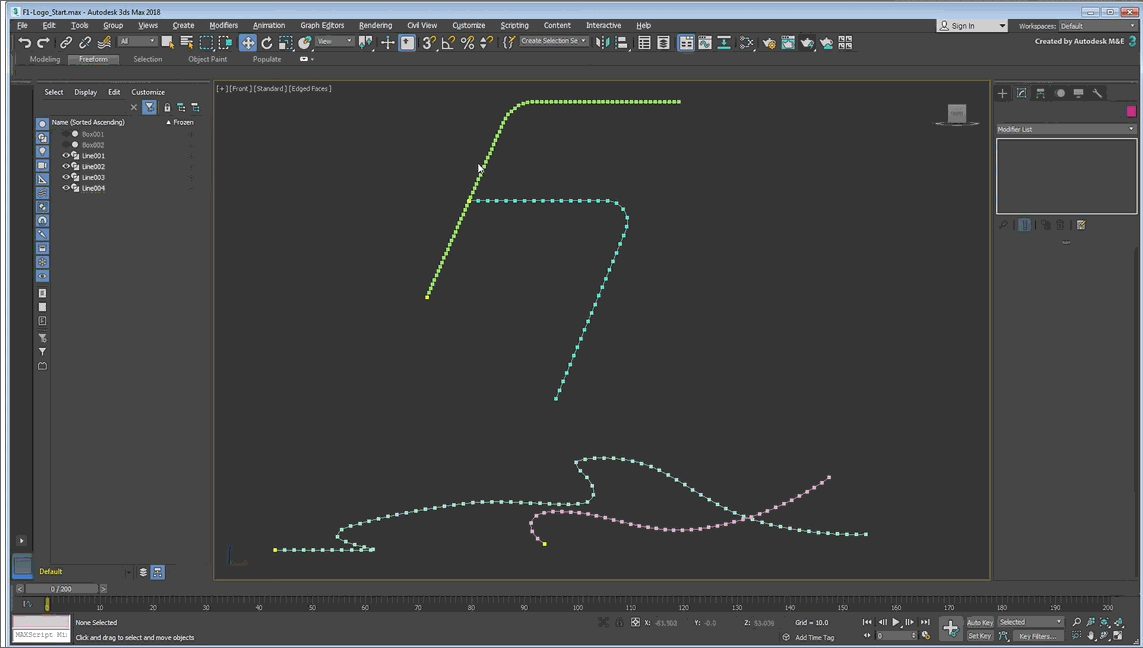
–
Thông số Amount sẽ quyết định mức độ % thay đổi của hình dạng Spline từ ban đầu cho đến Target. Thông số Amount càng cao thì Spline càng giống Target. Thay đổi và Set key thông số Amount tạo từng thời điểm để diễn hoạt Hiệu ứng Morph.
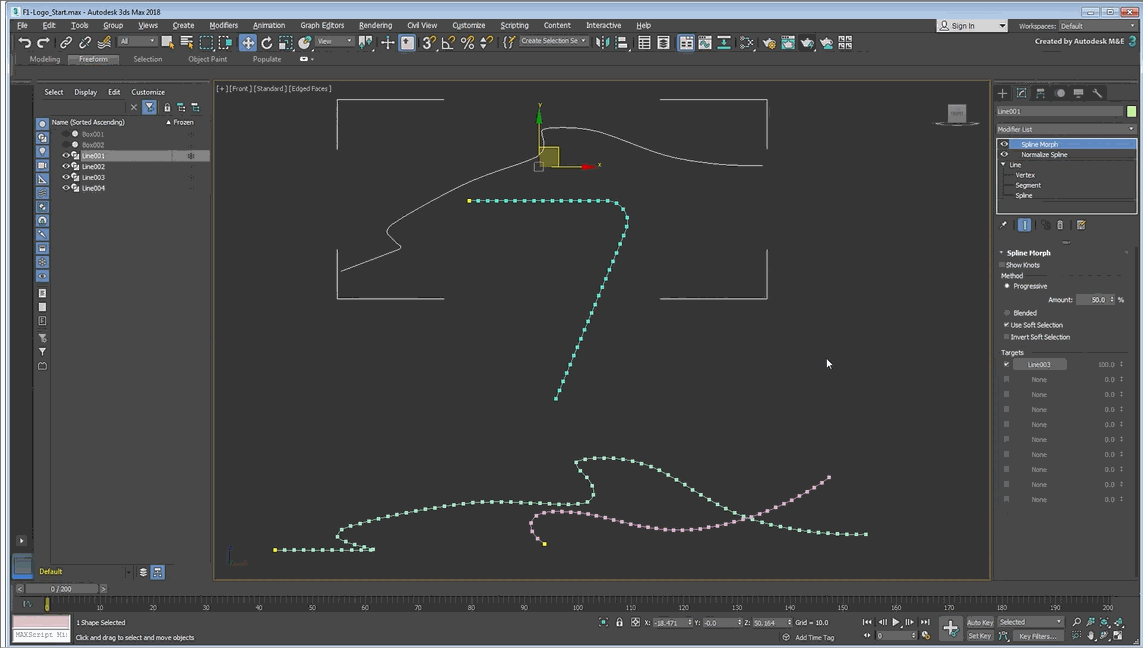
–
Điều chỉnh tỷ lệ biến dạng khác nhau dọc theo đường dẫn
Với lệnh Path Deform Modifier, mục Driven Scale, chọn Open Scale Curve Editor, sau đó hiệu chỉnh đường cong để thay đổi giá trị scale dọc theo đường dẫn (ví dụ thu nhỏ ở vị trí bắt đầu, sau đó to dần về phía sau).
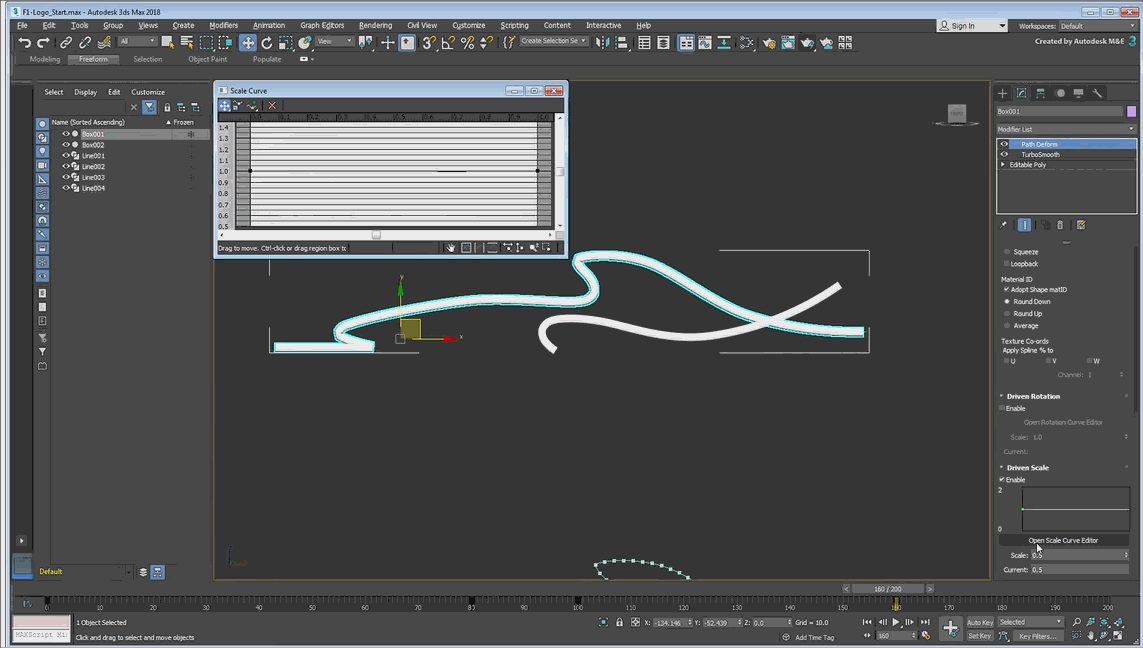
–
Thay đổi hình dạng của đường cong bằng cách thêm vào các Control Point, di chuyển vị trí hoặc thay đổi tiếp tuyến của các điểm này. Áp dụng tương tự với Rotation và Twist.
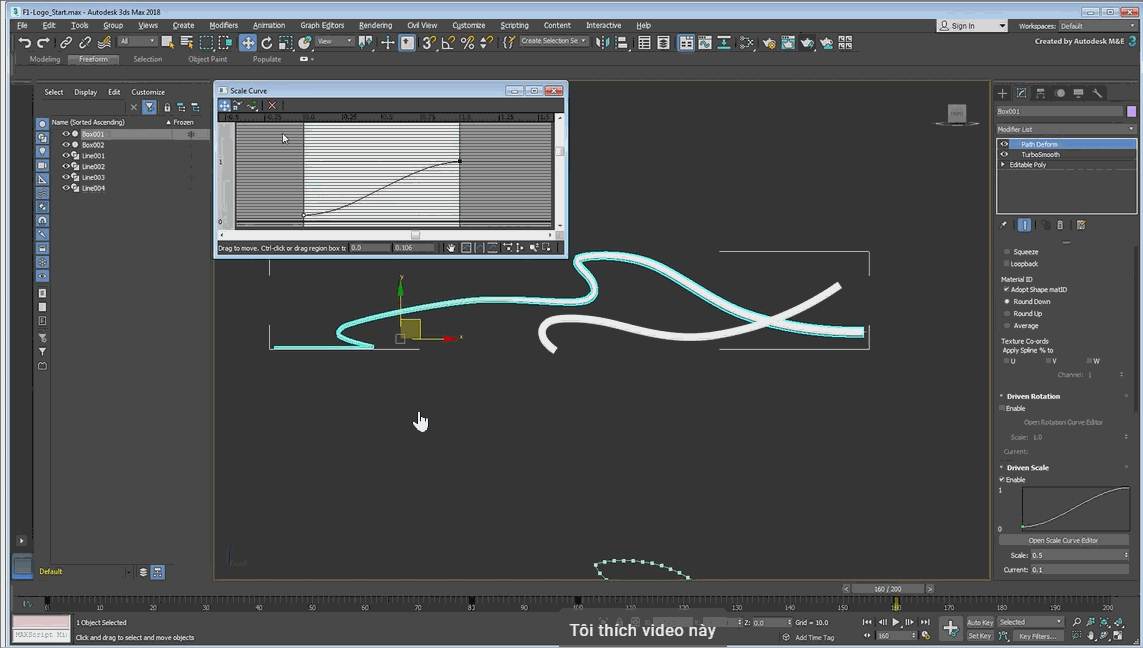
–
Áp dụng tương tự cho đường Spline còn lại , ta được hiệu ứng Morph kết hợp với Path Deform và Material IDs.
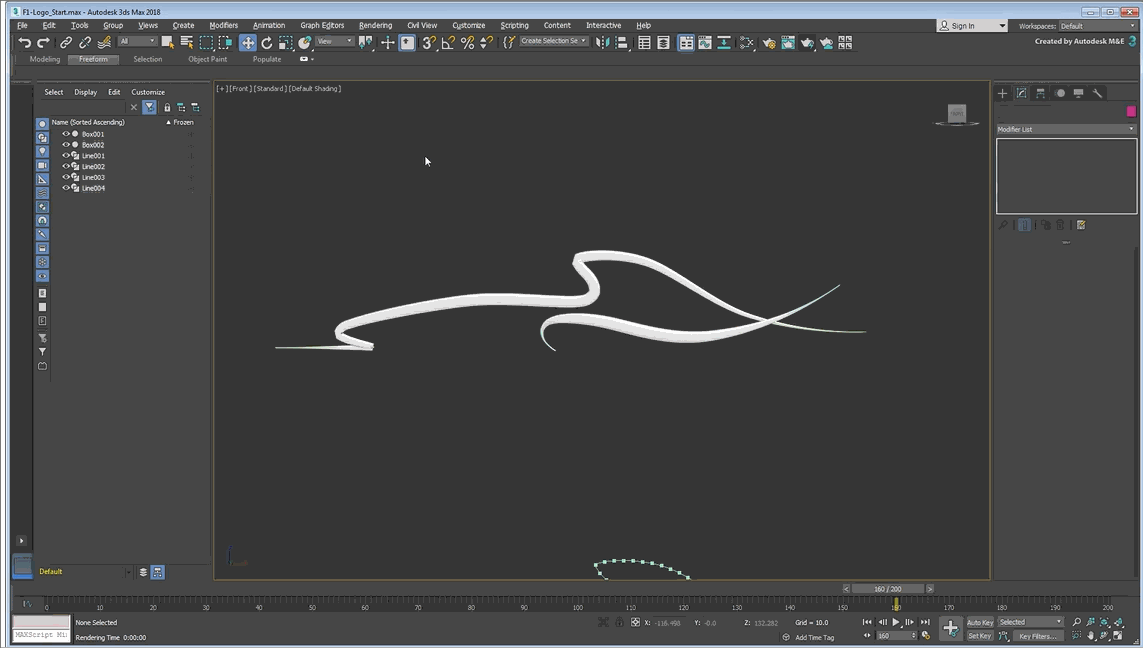
–
Không chỉ làm đường Spline biến đổi theo 1 hình dạng như trong ví dụ trên, ta có thể khiến cho Spline biến đổi theo nhiều hình dạng giống như hiệu ứng đếm ngược dưới đây:
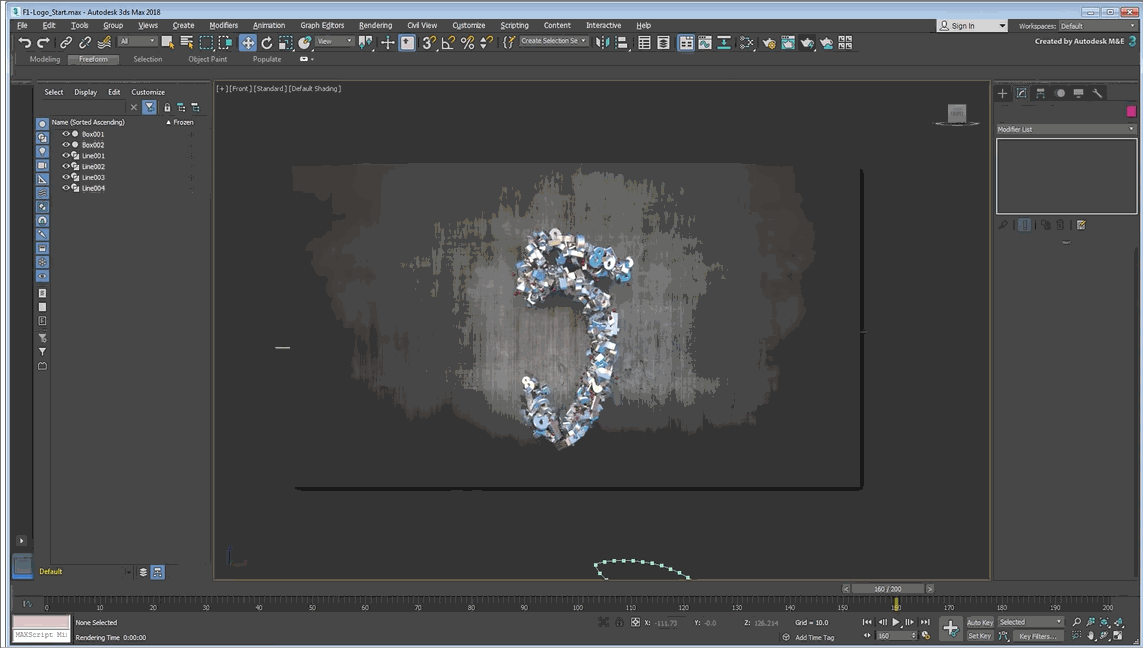
–
Tạo hình dạng Spline cho các con số từ 1 đến 5 và dùng Normalize Spline để các đường này có cùng một số lượng knot.
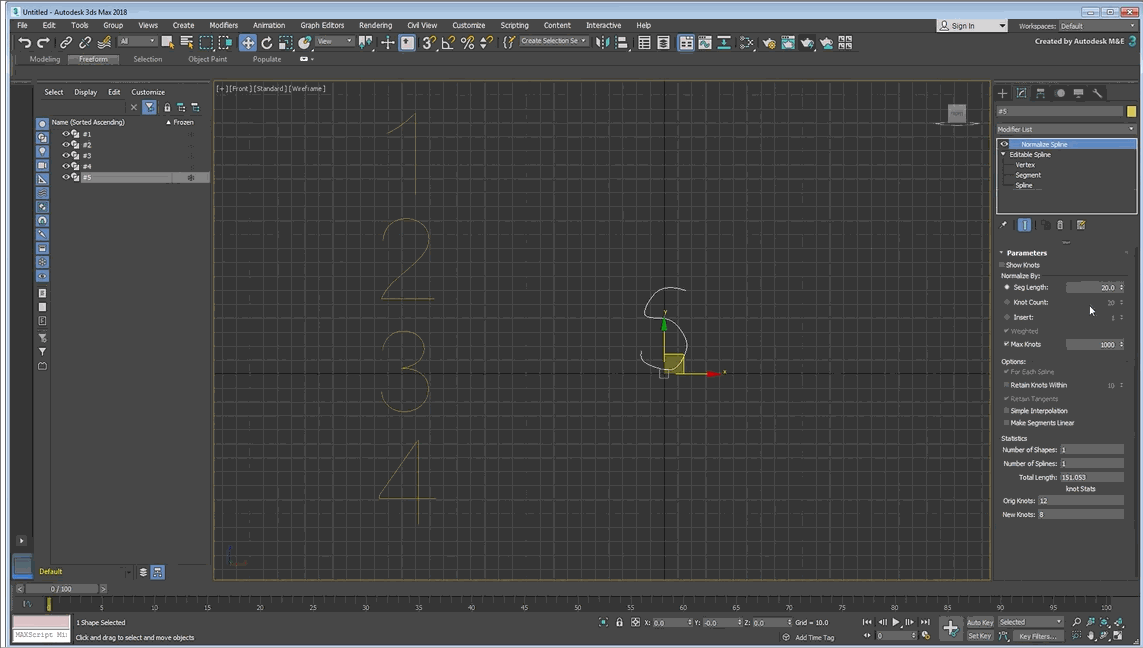
–
Áp dụng lệnh Morph Modifier với các target là 4, 3, 2, 1
Giá trị Amount sẽ xác định hình dạng tương đối của Spline so với các target.
Khi kích hoạt chế độ Blend, khoảng giá trị Amount sẽ khác nhau giữa các target.
Khi kích hoạt chế độ Progressive, khoảng giá trị Amount sẽ bằng nhau giữa các target.
Ví dụ với chế độ Progressive, có 4 target, điều đó nghĩa là mỗi khoảng giá trị sẽ bằng nhau (=100/4 = 25%).
Lúc này khi Amount = 24% thì Spline sẽ biến hình gần giống với target 4, khi Amount = 72% thì Spline sẽ biến hình gần giống với target 2.
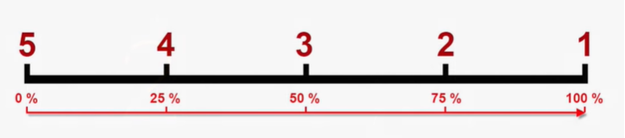
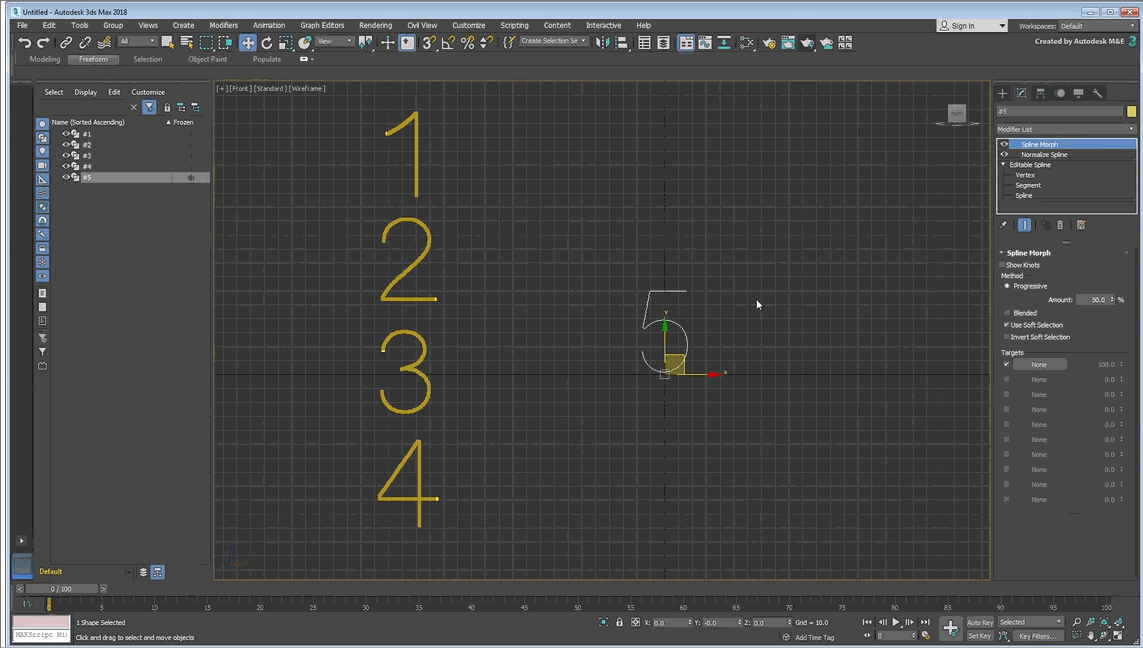
–
Set key giá trị Amount để diễn hoạt
Kết hợp với Particle Flow để tạo hiệu ứng các con số nhỏ sắp xếp và biến đổi theo hình dạng của con số lớn hơn.
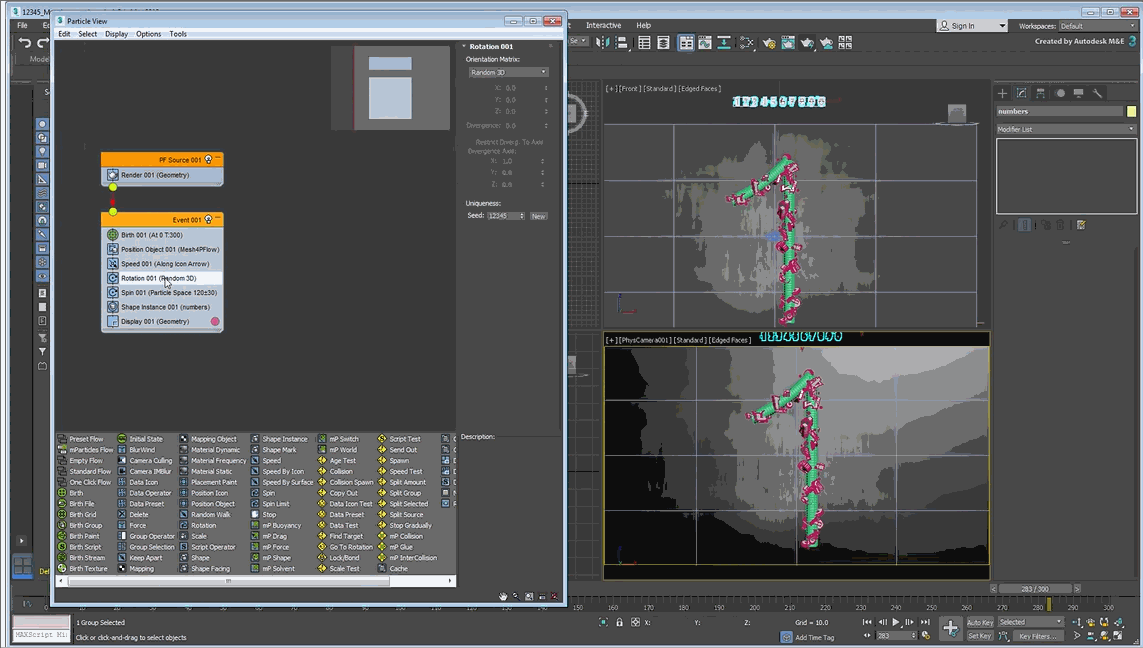
–
Để có thể hiểu rõ hơn về chi tiết của Spline Morph thì các bạn có thể xem video dưới đây:
–
Vina Aspire là công ty tư vấn, cung cấp các giải pháp, dịch vụ CNTT, An ninh mạng, bảo mật & an toàn thông tin tại Việt Nam. Đội ngũ của Vina Aspire gồm những chuyên gia, cộng tác viên giỏi, có trình độ, kinh nghiệm và uy tín cùng các nhà đầu tư, đối tác lớn trong và ngoài nước chung tay xây dựng.
Các Doanh nghiệp, tổ chức có nhu cầu liên hệ Công ty Vina Aspire theo thông tin sau:
Email: info@vina-aspire.com | Website: www.vina-aspire.com
Tel: +84 9024 17606 | Fax: +84 28 3535 0668
![]()
Vina Aspire – Vững bảo mật, trọn niềm tin