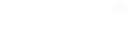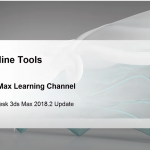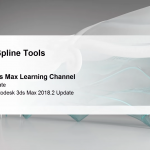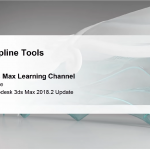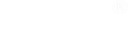Chúng ta đã được tìm hiểu về The Basics, Path Deform và Spline Morph của 3ds Max Spline Tools ở các bài viết trước thì ở phần cuối cùng này chúng ta sẽ tìm hiểu Spline Influence.
Nếu các bạn vẫn chưa đọc các bài viết trước thì có thể đọc ở đường dẫn dưới đây.
Ngay bây giờ, chúng ta sẽ bắt đầu phần cuối cùng của chuỗi 3ds Max Spline Tools đó chính là Spline Influence.
Spline Influence dùng để làm gì?
Bài viết giới thiệu về cách dùng Spline Influence để Soft-Selection – chọn một phần các điểm vertice của Spline (Soft-Selection cho phép bạn chọn một phần các đối tượng phụ trong vùng lân cận của một lựa chọn rõ ràng) và thêm vào các điểm được chọn đó nhiều hiệu ứng khác nhau. Phương pháp này giúp tạo nhiều hiệu ứng thú vị, đặc biệt phù hợp khi áp dụng cho các chuyển động hoạt hình. Kỹ thuật này cần sử dụng kết hợp với một Influence Helper để chọn một phần các vertice của một hoặc nhiều Spline cùng lúc. Sau đó áp dụng lệnh Spline Influence để hiệu chỉnh các đối tượng được chọn.
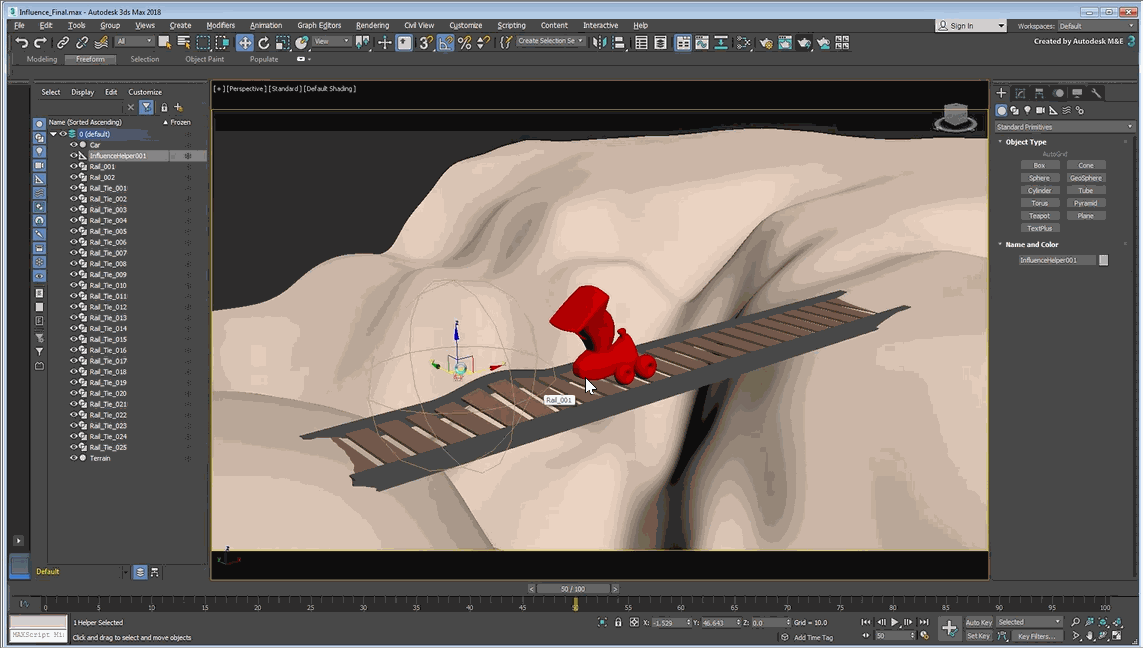
Trong ví dụ áp dụng sau ta sẽ áp dụng Spline Influence để tạo hiệu ứng chuyển động như trên.
Sử dụng file tên Influence_start.max với địa hình mô phỏng một hẻm núi nhỏ đã được dựng sẵn, kèm theo vật liệu Ink & Paint để tạo hiệu ứng hoạt hình.
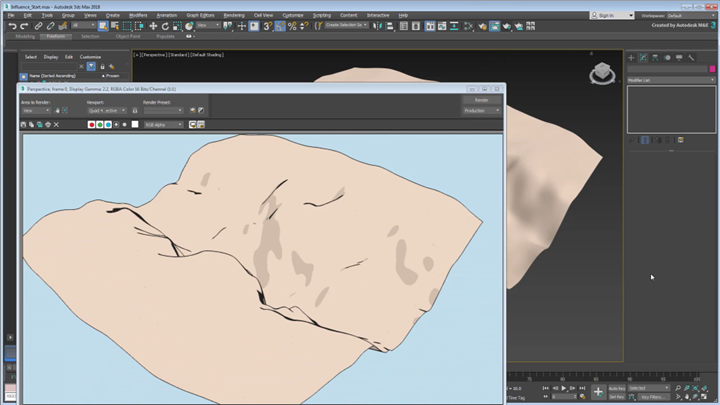
–
Dựng hình đường ray và các thanh sắt bằng Spline và dùng Normalize Spline để tăng số lượng knot.
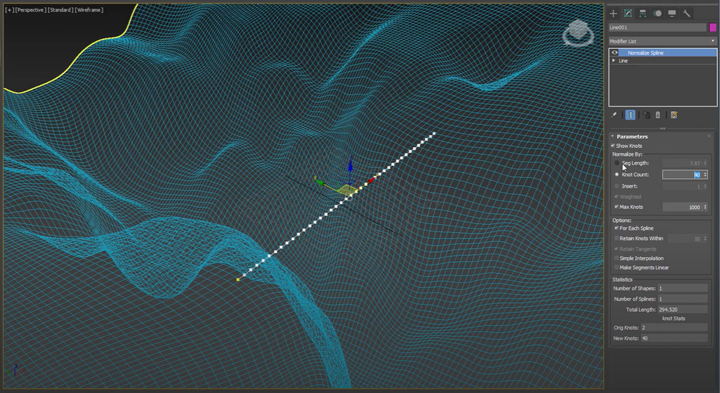
–
Tạo một Spline Influence Helper (để soft-select các Spline knot). Di chuyển Helper chồng lên Spline.
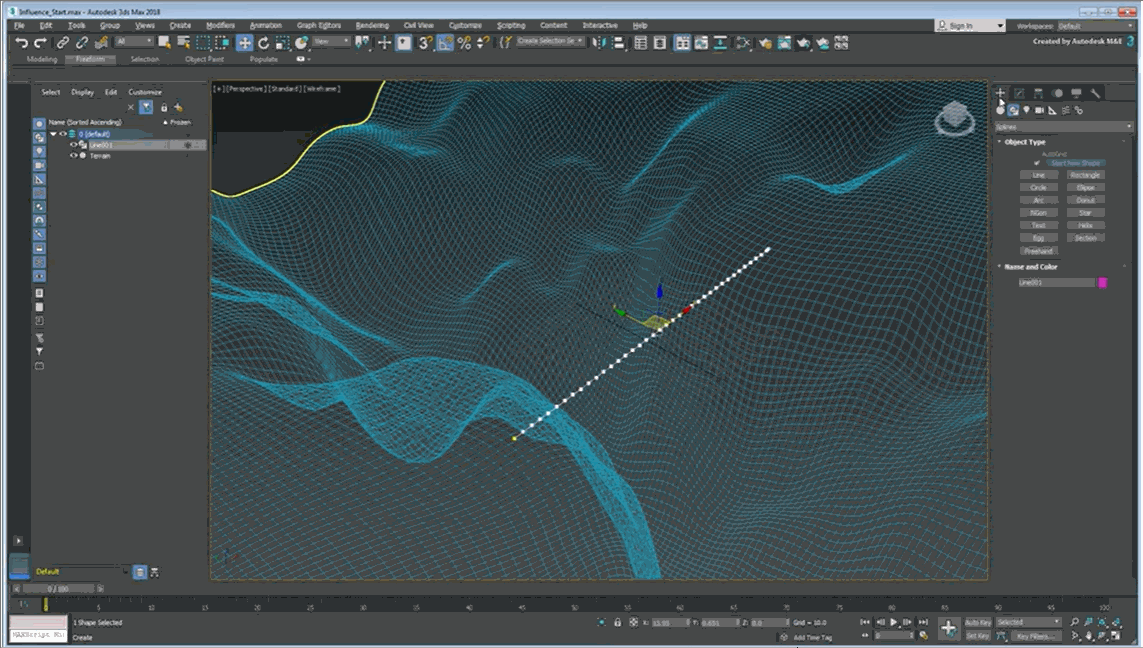
–
Chọn Spline và áp dụng lệnh Spline Influence Modifier. Sau đó Pick chọn Helper làm đối tượng áp dụng lệnh. Lúc này, các điểm vertice nằm trong vùng ảnh hưởng của Helper sẽ hiển thị nhiều màu như khi Soft- Selection được kích hoạt trong chế độ Sub-object Selection mode. Điểm mạnh của cách làm này là ta có thể di chuyển vị trí hoặc tạo hiệu ứng động cho Helper để thay đổi các đối tượng được chọn thay vì chỉ cố định chọn lựa một đối tượng duy nhất.
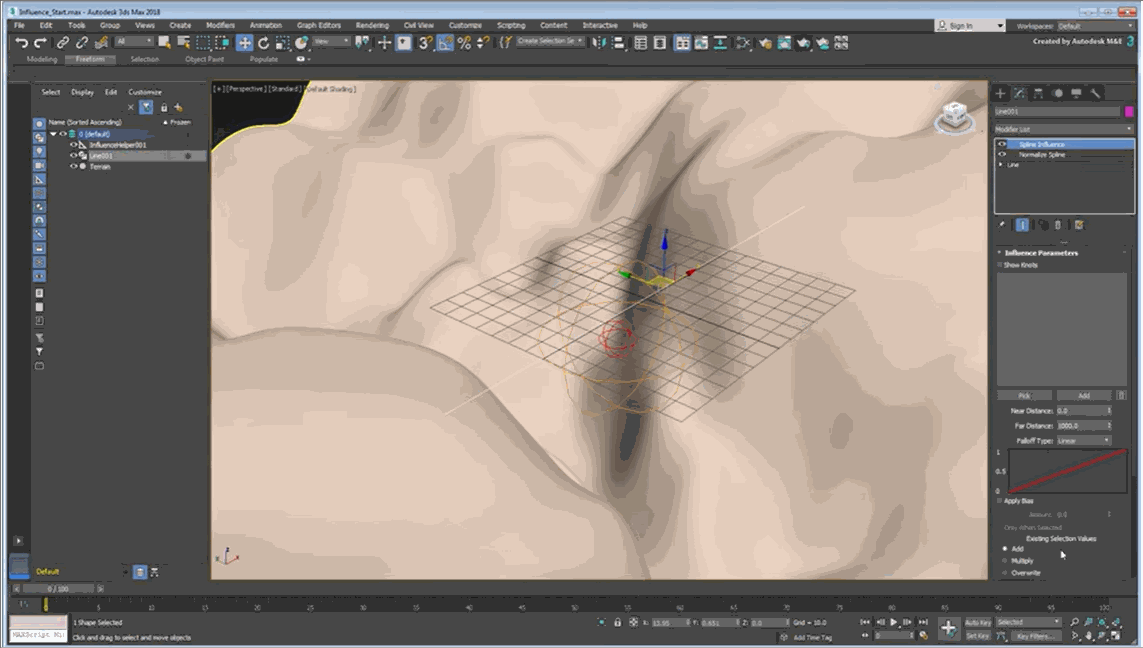
–
Hiệu ứng chúng ta cần tạo ở đây là di chuyển các điểm vertice lên theo phương z bằng lệnh X-Form Modifier (lệnh này sẽ chỉ biến đổi lựa chọn phụ và bạn chỉ cần di chuyển gizmo của nó lên theo mước độ biến dạng bạn muốn).
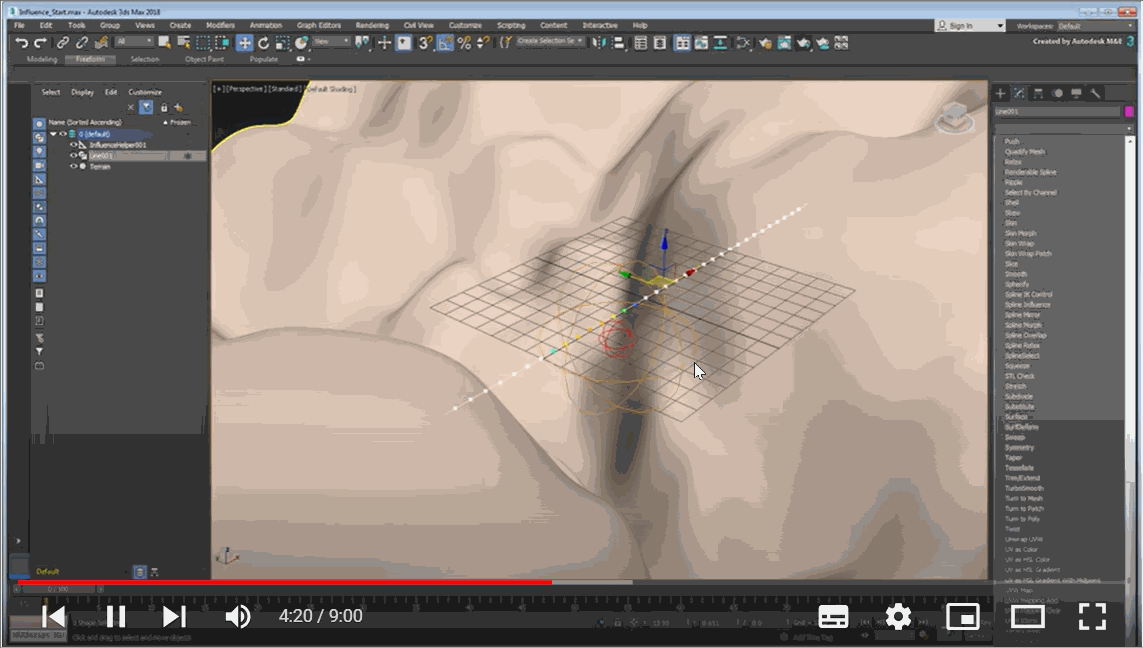
–
Vào bất cứ lúc nào, bạn đều có thể hiệu chỉnh các thông số của Inlluence Helper Falloff, hoặc ngày cả số lượn knot cho đến khi bạn có được hiệu ứng mong muốn.
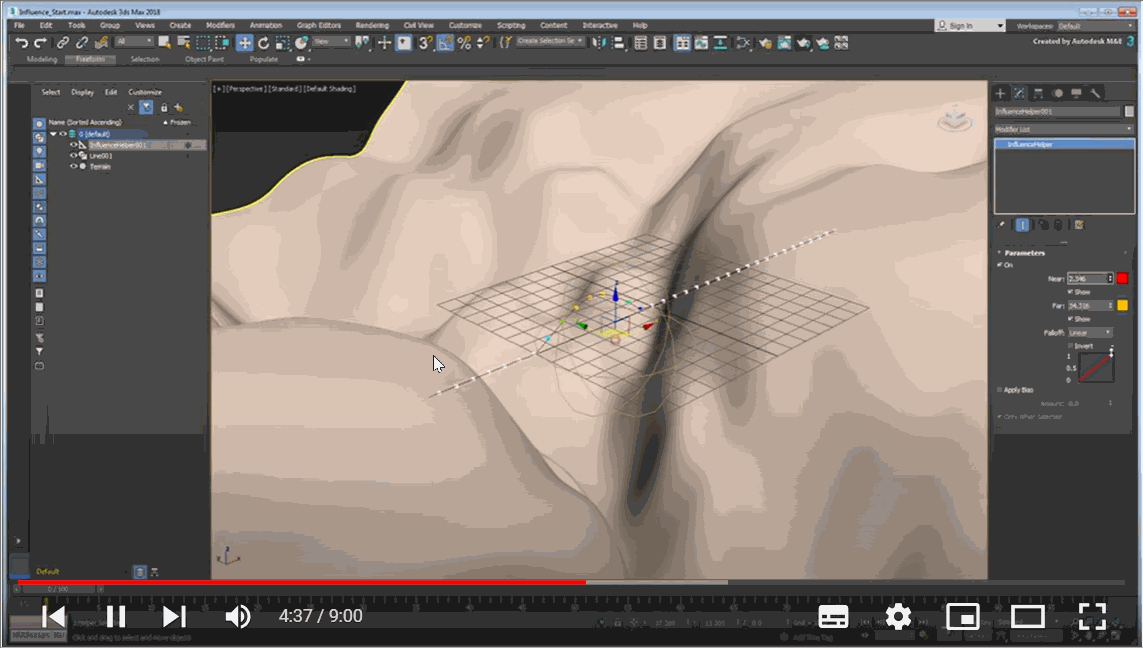
–
Cuối cùng, để làm cho Spline trông giống như đường ray, bạn có thể dùng công cụ Sweep Modifier và Wide Flange profile.
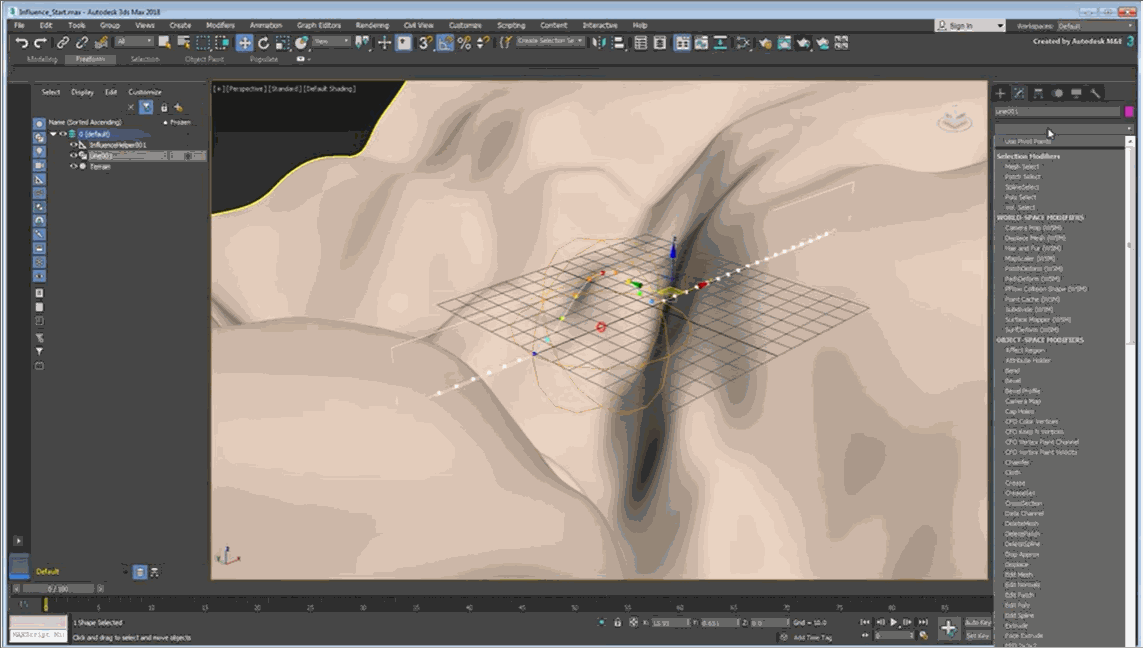
–
Gán vật liệu cho đường ray, copy đường ray thứ hai lựa chọn Copy Option để chúng chuyển động riêng biệt.
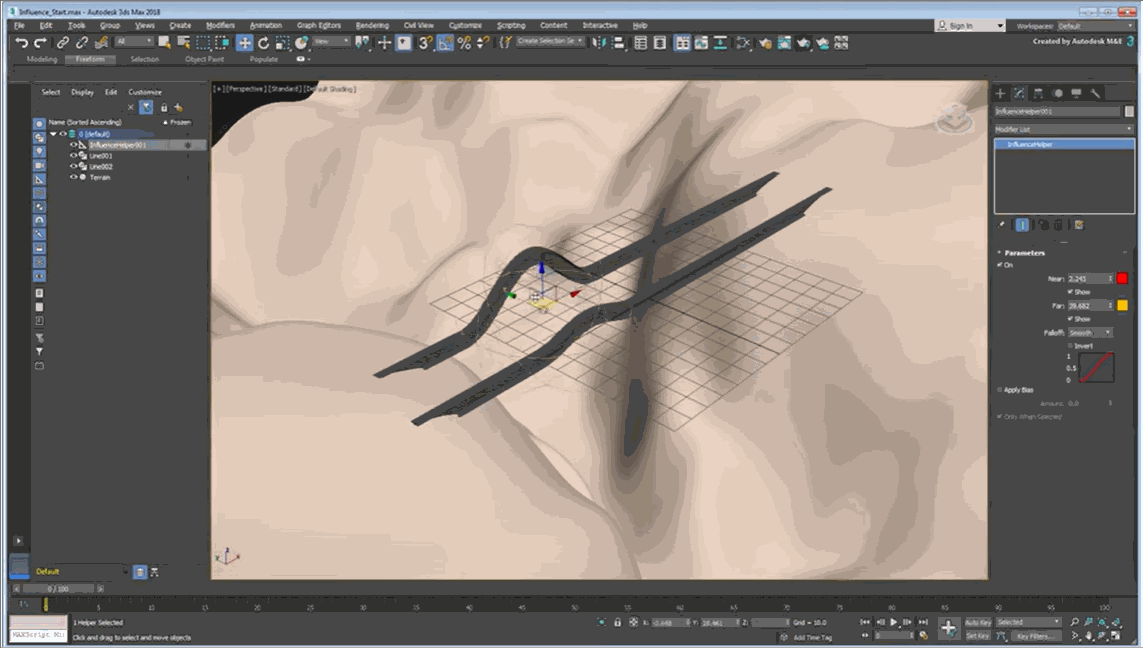
–
Tạo thanh sắt, trong Top view vẽ một Rectangle Shape. Thêm vào các lệnh Spline Influence Helper và X-Form modifier tương tự như đường ray bằng cách kéo thả.
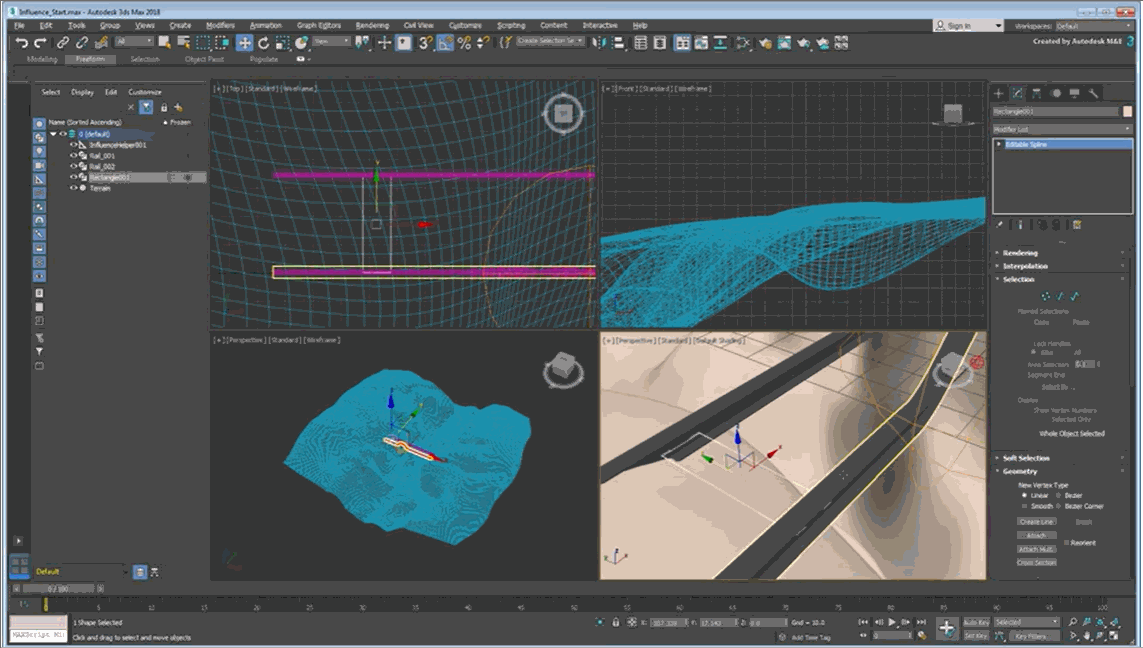
–
Tạo hình dạng thanh sắt bằng lệnh Extrude hoặc Shell Modifier, gán vật liệu, copy các thanh sắt lựa chọn Copy Option để chúng chuyển động riêng biệt. Ta được một đường ray hoàn chỉnh và biến dạng theo chuyển động của Helper.
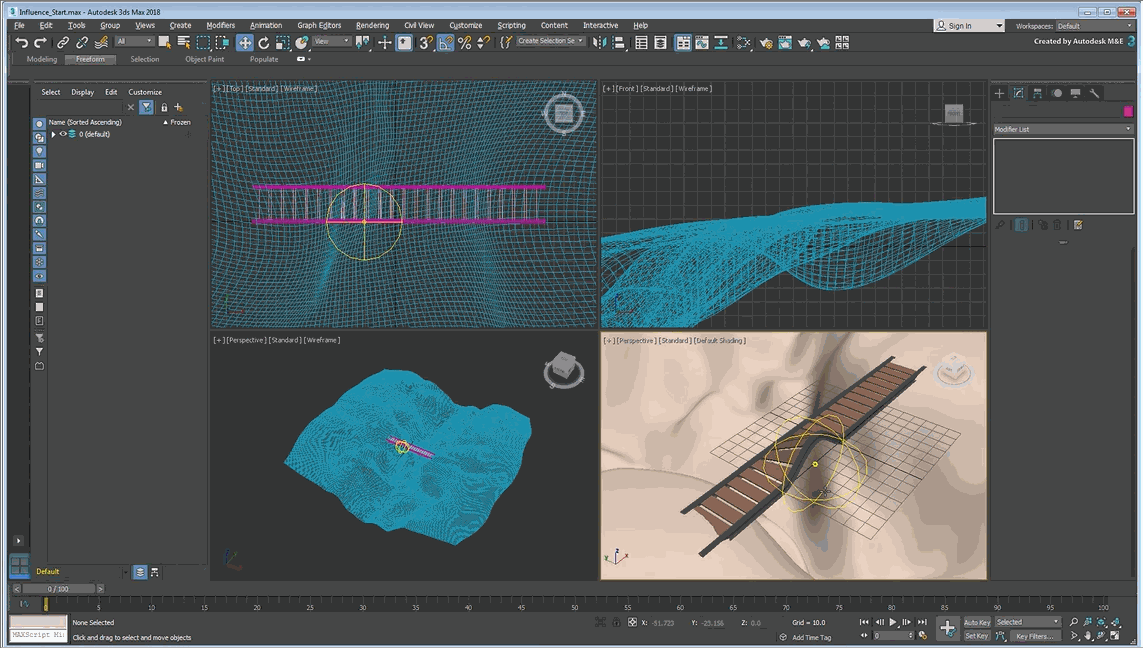
–
Merge mô hình xe đã được animated vào từ file Influence_Final.max. DI chuyển vị trí của Gizmo để nó ở phía sau chiếc xe và dùng Link tool để cố định vị trí của Helper so với chiếc xe.
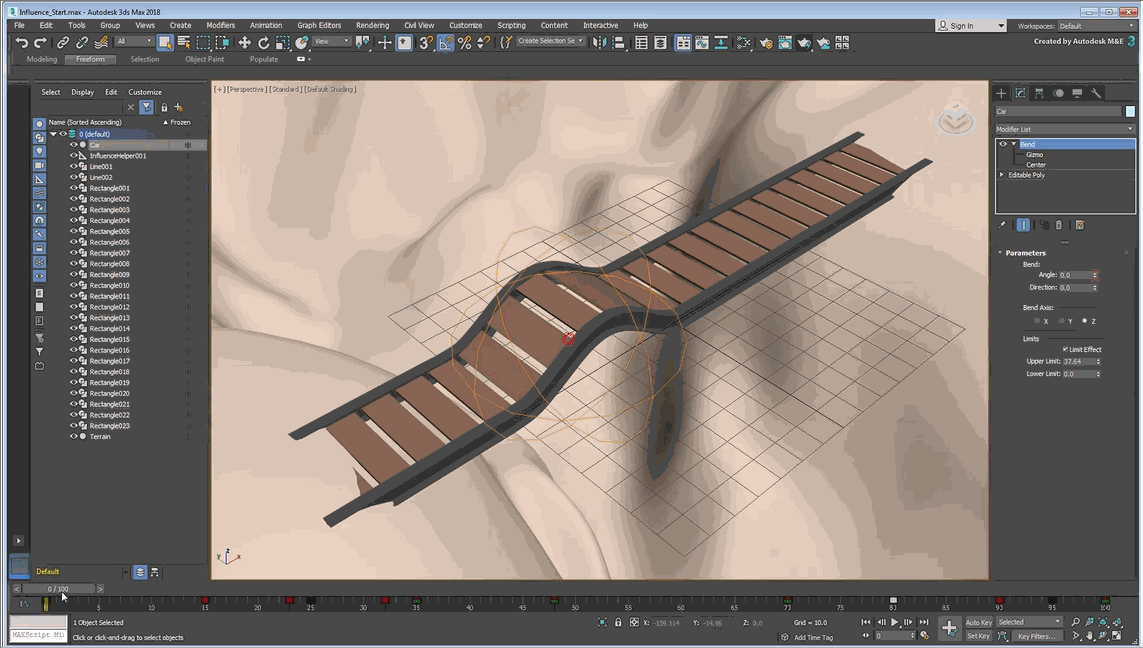
–
Để có thể hiểu rõ quá trình từ đầu tới cuối của ví dụ minh hoạ này thì các bạn có thể xem thông qua clip dưới đây:
–
Vina Aspire là công ty tư vấn, cung cấp các giải pháp, dịch vụ CNTT, An ninh mạng, bảo mật & an toàn thông tin tại Việt Nam. Đội ngũ của Vina Aspire gồm những chuyên gia, cộng tác viên giỏi, có trình độ, kinh nghiệm và uy tín cùng các nhà đầu tư, đối tác lớn trong và ngoài nước chung tay xây dựng.
Các Doanh nghiệp, tổ chức có nhu cầu liên hệ Công ty Vina Aspire theo thông tin sau:
Email: info@vina-aspire.com | Website: www.vina-aspire.com
Tel: +84 9024 17606 | Fax: +84 28 3535 0668
![]()
Vina Aspire – Vững bảo mật, trọn niềm tin