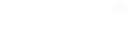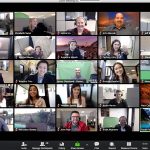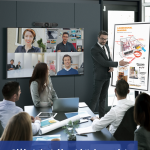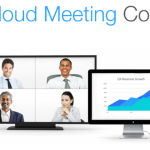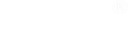Zoom Meeting là một phần mềm hội nghị trực tuyến phổ biến hiện nay. Phần mềm rất tiện lợi có thể dùng cho việc học online, đào tạo online hay hội họp giữa các phòng ban của một công ty.

I. TỔNG QUAN:
Cloud Meeting hợp nhất hội nghị truyền hình điện toán đám mây, các cuộc họp trực tuyến đơn giản, và nhắn tin nhóm vào một nền tảng dễ sử dụng. Giải pháp Cloud Meeting cung cấp trải nghiệm chia sẻ màn hình, âm thanh và video không dây tốt nhất trên nhiều nền tảng Internet.
II. CÁC ĐIỀU KIỆN CHUẨN BỊ:
Các yêu cầu của hệ thống
- Kết nối Internet – băng thông rộng có dây hoặc không dây (3G hoặc 4G / LTE)
- Loa và micro – tích hợp hoặc kết nối thông qua USB / Bluetooth không dây
- Webcame tích hợp hoặc kết nối qua USB
- Bộ Codex để kết nối các thiết bị, Table để sử dụng tính năng nâng cao : phòng họp một chạm
Băng thông yêu cầu
Băng thông sẽ được tối ưu cho trải nghiệm tốt nhất dựa trên mạng kết nối của điểm cầu tham dự. Băng thông sẽ tự động điều chỉnh cho mạng 4G, WiFi hoặc môi trường mạng có dây ( Khuyến nghị dùng mạng có dây hoặc 4G tốc độ cao để tăng tính ổn định )
Các cuộc gọi Video 1:1
- 1.2 Mbps (up/down) cho 720p HD video
- Nhận video HD 1080p yêu cầu 1.3 Mbps (up/down)
- Gửi video HD 1080p yêu cầu 2.8 Mbps (up/down)
Các hội nghị đa điểm
- 1.2Mbps (up/down) cho video chất lượng cao
- Giao diện gallery” và/hoặc video HD 720p: 1.5 Mbps / 1.5 Mbps (up/down)
- Nhận video HD 1080p yêu cầu 2.5 Mbps (up/down)
- Gửi video HD 1080p yêu cầu 3.0 Mbps (up/down)
Chỉ chia sẻ màn hình (không có video nhỏ): 50 – 75kbps
Chia sẻ màn hình với video nhỏ: 50 – 150kbps
Audio VoIP: 60-80kbps
III. KHỞI ĐỘNG CLOUD MEETING
Download và cài đặt ứng dụng:
- Địa chỉ tải ứng dụng: https://zoom.us/download
- App trên di động: Zoom Cloud Meetings
Đăng nhập và tham gia cuộc họp:
Sau khi cải đặt ứng dụng vào máy. Để đăng nhập, bấm Sign In. Nếu chưa có tài khoản, bấm Sign Up để đăng ký.
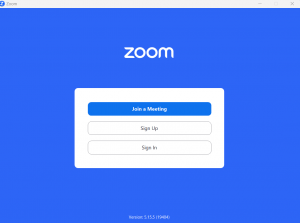
Tuy nhiên, khi đã có ID của cuộn họp. Những người tham gia còn lại chỉ cần bấm Join a Meeting, điền Tên và ID cuộc họp để tham dự cuộc họp mà không cần phải đăng nhập.
Giao diện Cloud Meeting
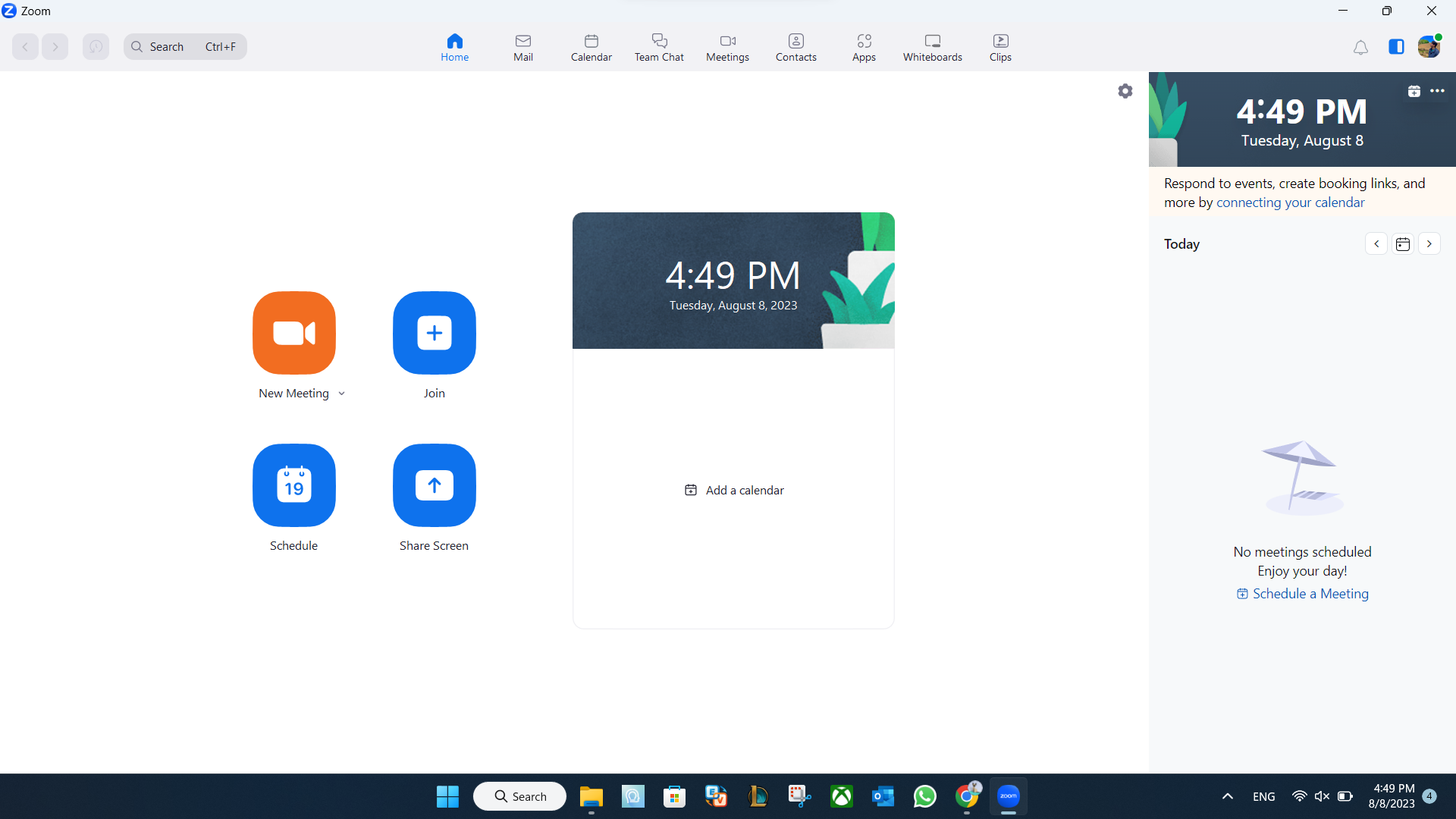
Home: Trên Home Tab, người dùng có thể bấm vào các tuỳ chọn
- New Meeting: Bắt đầu ngay một cuộc họp
- Join: Tham dự vào cuộc họp đang diễn ra
- Schedule: Thiết lập cuộc họp trong tương lai
- Share Screen: Chia sẻ màn hình trong Zoom Room bằng việc nhập khóa chia sẻ hoặc meeting ID
- Upcoming Meeting: Hiển thị cuộc họp sắp tới trong ngày. Thêm dịch vụ lịch của bên thứ ba nếu muốn đồng bộ hóa các cuộc họp sắp tới.
Meetings Tab:
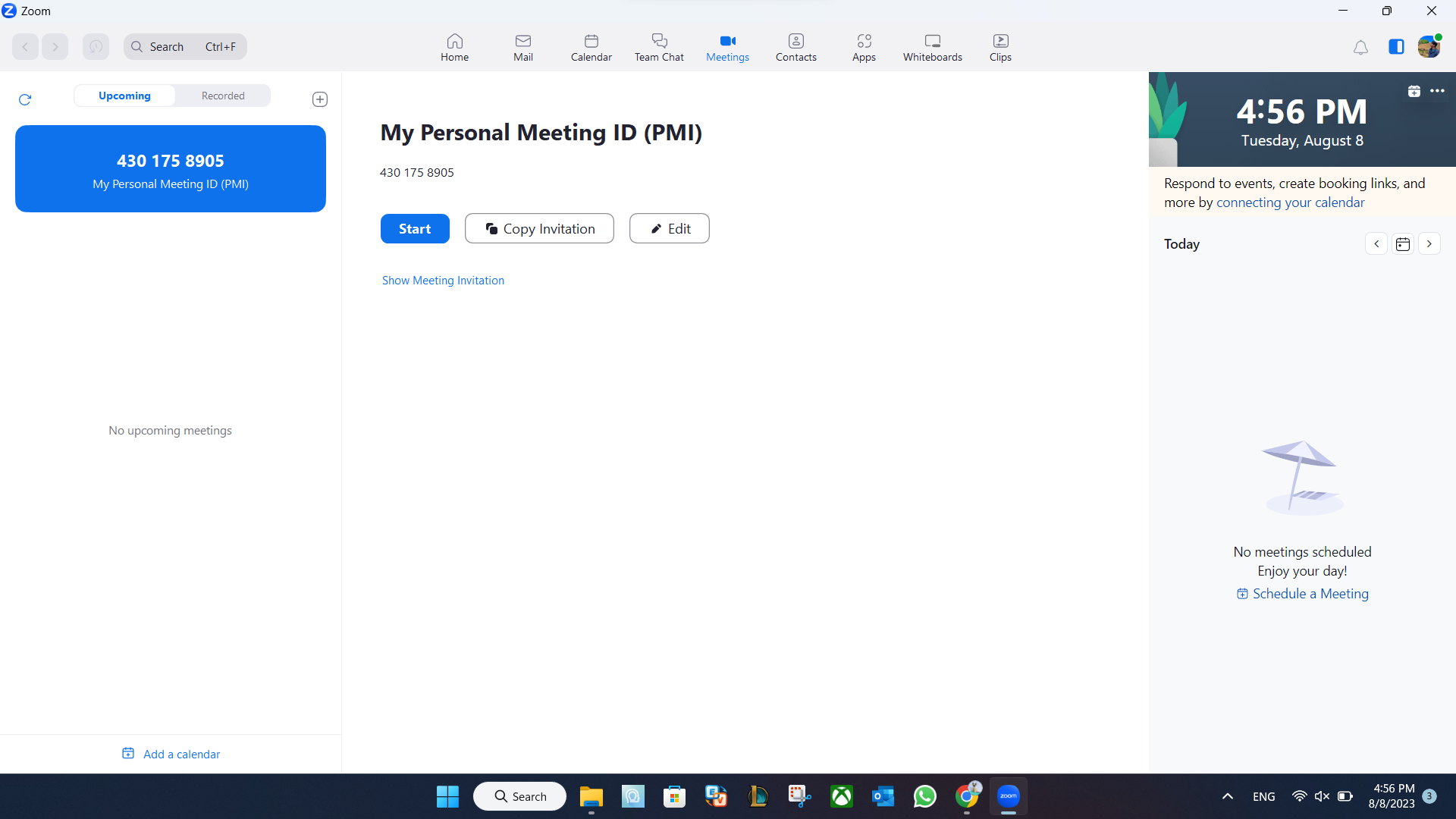
- Biểu tượng thêm (+): Đặt lịch một hội nghị mới
- Biểu tượng làm mới: làm mới danh sách hội nghị nếu người dùng không nhìn thấy các hội nghị theo lịch trình
- Start: Bắt đầu cuộc họp theo lịch trình mà người dùng đã chọn trong các cuộc họp sắp tới.
- Copy Invitation: Sao chép đoạn văn bản lời mời của hội nghị theo lịch trình, cho phép người dùng dán đoạn văn bản một cách thủ công và email, tin nhắn… Bẩm vào xem lời mời hội nghị nếu người dùng muốn xem lời mời đã sao chép.
- Edit: Chỉnh sửa các tùy chọn hội nghị cho hội nghị theo lịch trình của người dùng. Người dùng có thể thay đổi ID cho dễ nhớ theo ý mình tại mục này.
- Delete: Xóa hội nghị theo lịch trình
Ngoài ra người dùng có thể lưu danh bạ và sử dụng tỉnh năng chat ở mục Chat và Contact.
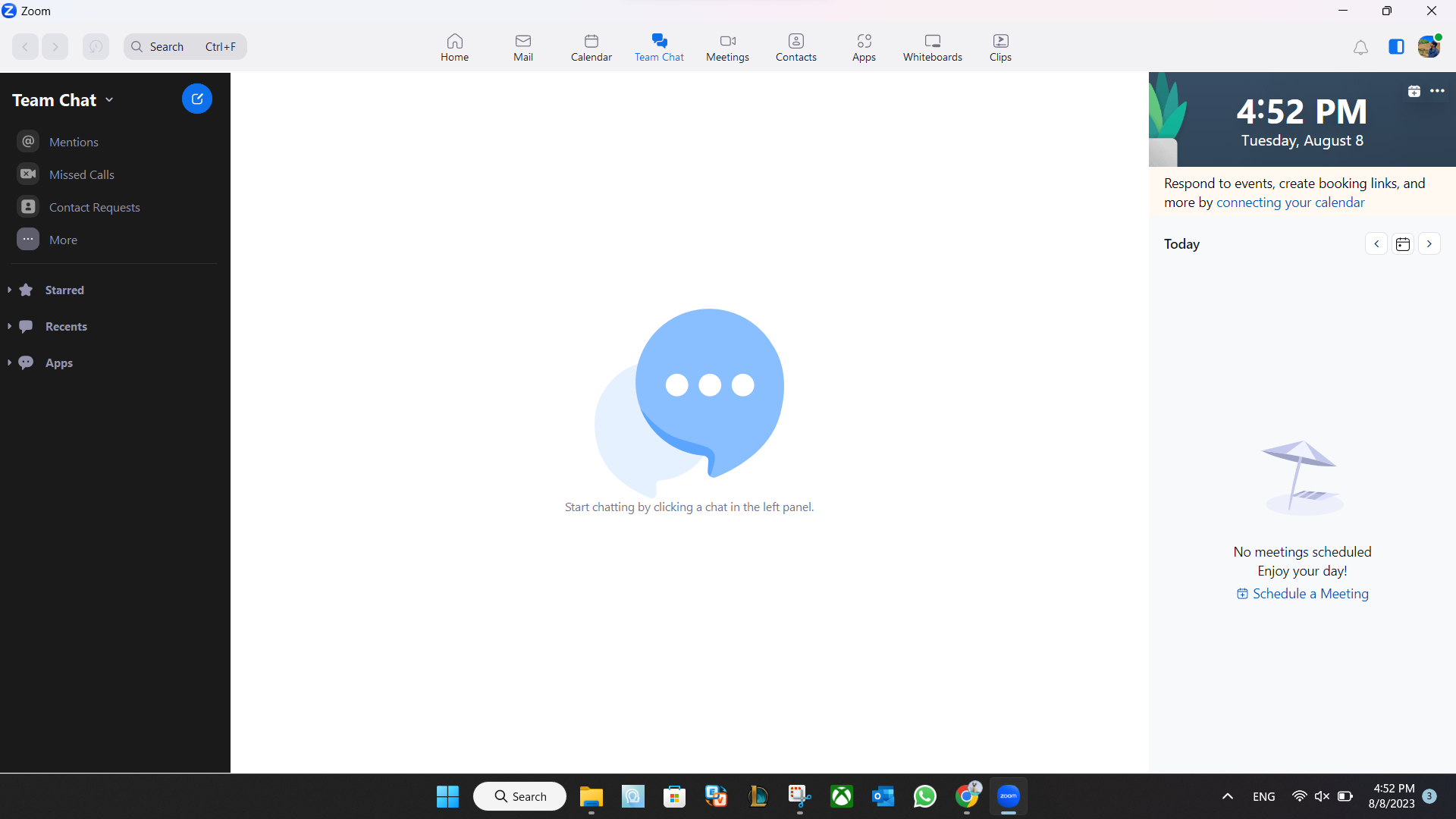
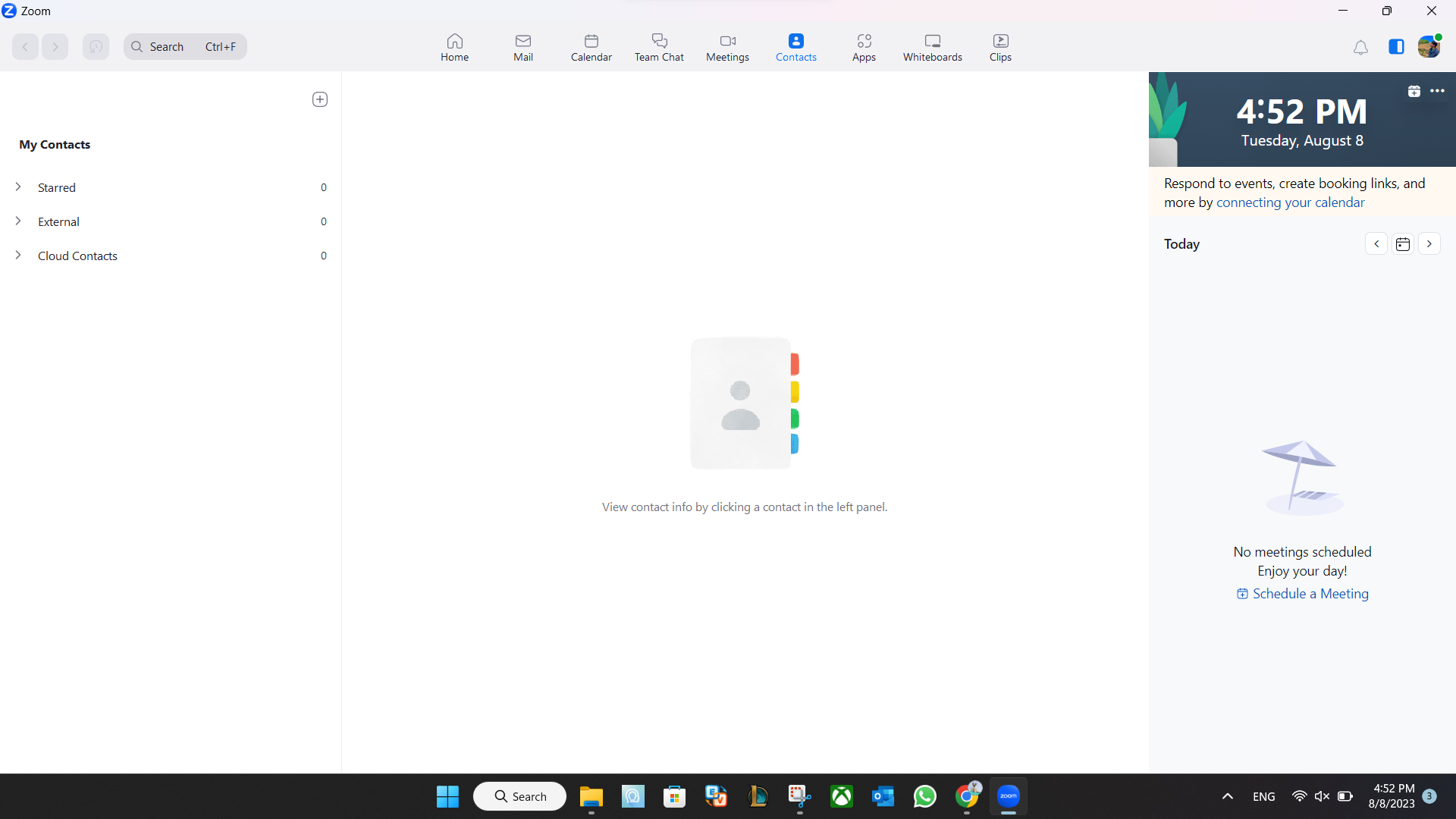
IV. KẾT NỐI VỚI THIẾT BỊ PHẦN CỨNG VÀ CÁC THAO TÁC TRONG ZOOM
Sau khi mở phần mềm Cloud Meeting, bật và cắm thiết bị vào. Sau đó vào giao diện để chọn như sau:
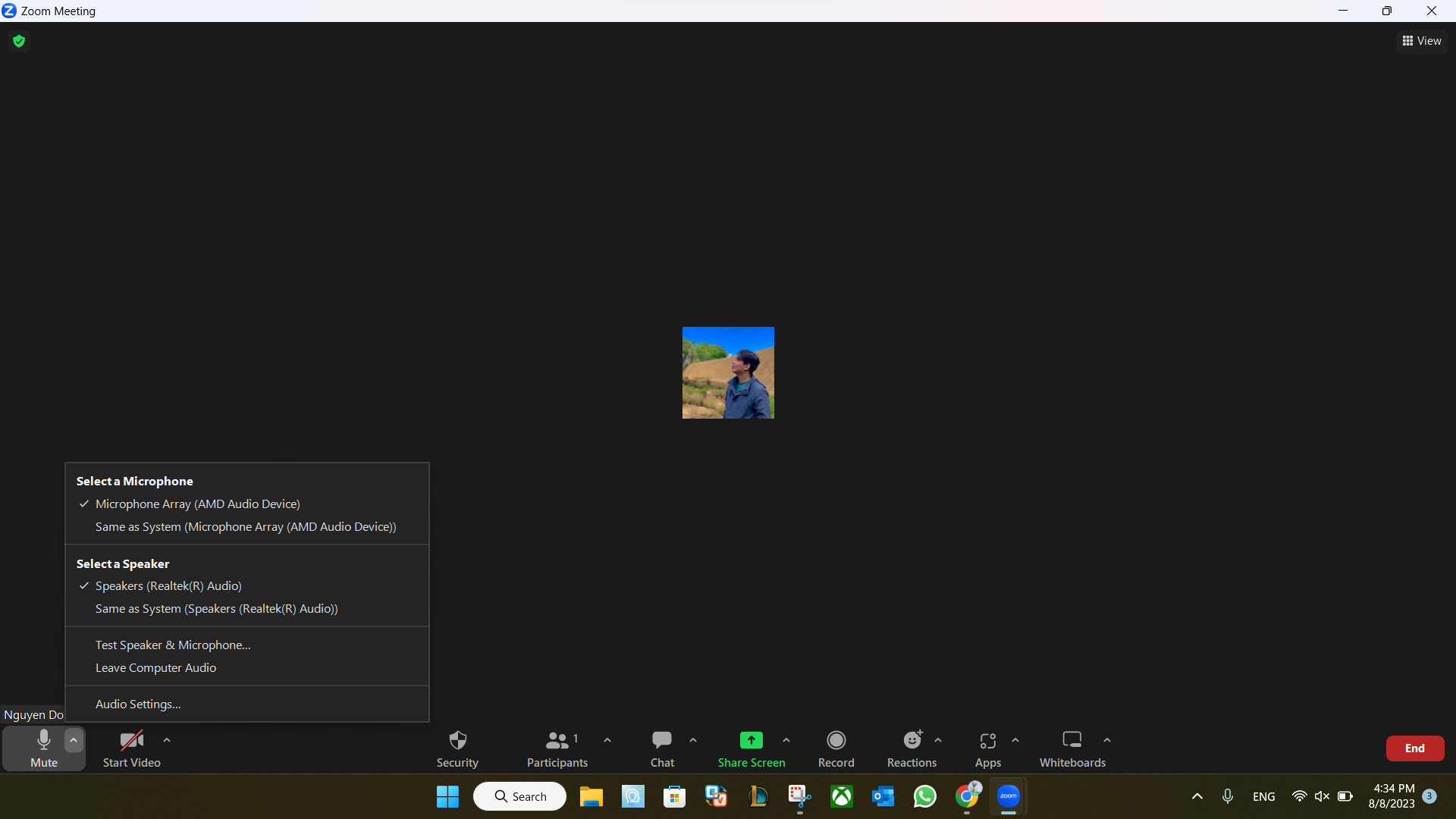
Ngoài ra người dùng có thể mời người khác vào Room, xem những người tham gia, chia sẻ file, chat, ghi âm,… sau khi đã tạo :
Bấm Invite để mở các tùy chọn mời người khác:

Có 3 cách thức để mời những người tham gia khác như sau:
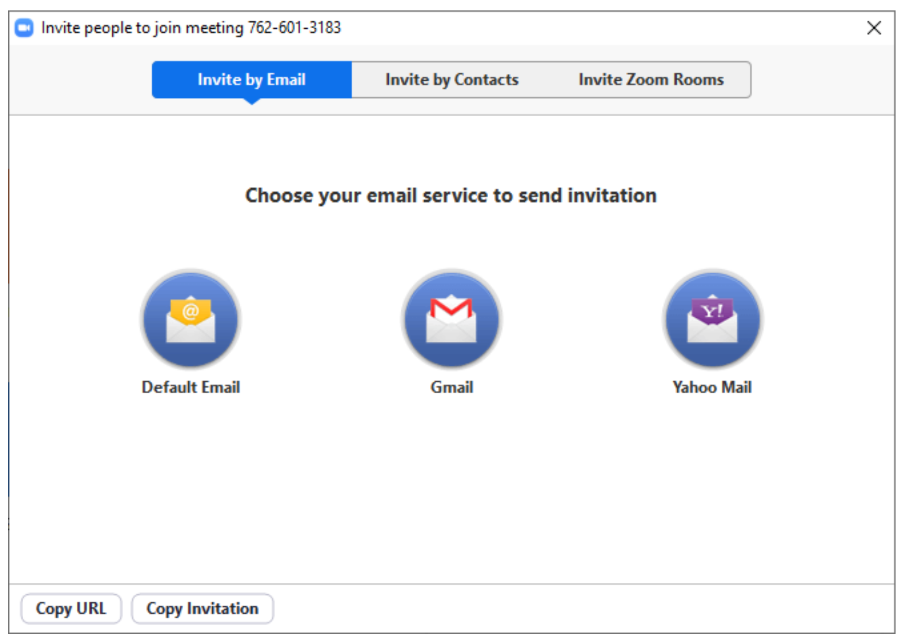
- Invite by Email: Chức năng này sẽ mở lên các tùy chọn để gửi thư với thư mặc định, Gmail, Yahoo mail, sao chép URL
- Invite by Contacts: Chức năng này cho phép mời những người đã có trong số danh bạ của mình vào cuộc họp
- Invite Zoom Rooms: Cần kích hoạt License Zoom Rooms mới sử dụng được chức năng này, cho phép mời các Room khác vào họp cùng
Bấm Share để thực hiện chia sẻ file cho tất cả các điểm cầu tham dự có thể nhìn thấy.
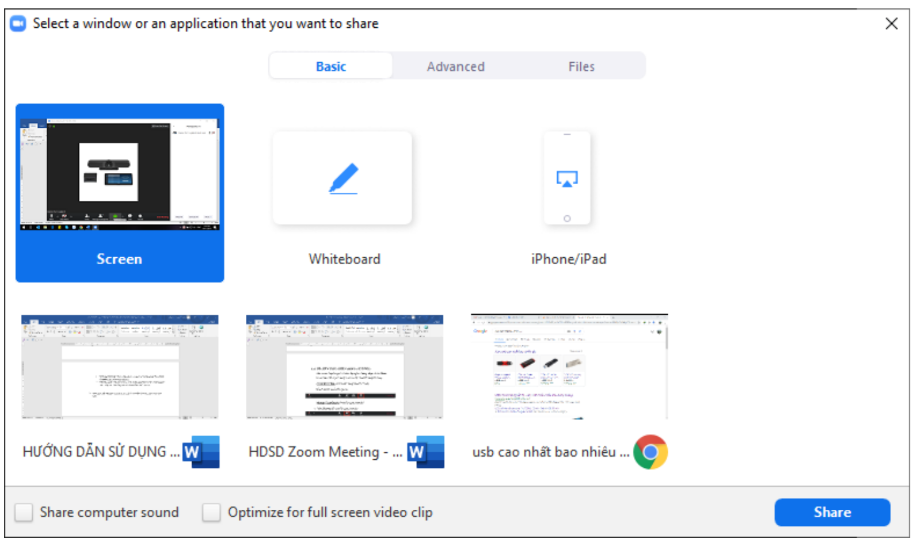
- Chọn Screen để chia sẻ toàn bộ màn hình
- Chọn Whiteboard để dùng chức năng bảng trắng
- Nếu chỉ muốn chia sẻ 1 file nhất định thì nhấn vào file muốn chia sẻ
Ở mục Chat, người dùng có thể chat riêng, chat nhóm hoặc gửi file bất kỳ cho các điểm cầu còn lại
Nếu muốn ghi lại cuộc họp đang diễn ra, người dùng có thể ấn vào mục Record
V. CÁC LỖI THƯỜNG GẶP VÀ PHẦN GIẢI ĐÁP
Chưa nhận Camera và Speaker
- Kiểm tra xem đã bật thiết bị, cắm nối đúng chưa?
- Kiểm tra lại xem trong giao diện họp đã chọn đúng thiết bị chưa?
Camera cho hình ảnh không được sáng, hình ảnh không được sắc nét
- Bật đèn trong phòng lên
- Kiểm tra xem camera có bị đặt ngược sáng không?
- Kiểm tra lại xem băng thông có đạt yêu cầu hay không? Đang dùng wifi hay dây Lan?
Speaker thu hoặc phát tiếng nhỏ, nghe thỉnh thoảng bị giật?
- Kiểm tra xem đã tăng hết âm lượng trên Speaker chưa? Bấm nút “ + “ trên Speaker
- Kiểm tra khoảng cách từ người dùng đến Speaker? Khoảng cách thu âm tốt nhất là 2m
- Kiểm tra lại xem băng thông có đạt yêu cầu hay không? Đang dùng wifi hay dây Lan?
Vina Aspire là Công ty tư vấn, cung cấp các giải pháp, dịch vụ CNTT, An ninh mạng, bảo mật & an toàn thông tin tại Việt Nam. Đội ngũ của Vina Aspire gồm những chuyên gia, cộng tác viên giỏi, có trình độ, kinh nghiệm và uy tín cùng các nhà đầu tư, đối tác lớn trong và ngoài nước chung tay xây dựng.
Các Doanh nghiệp, tổ chức có nhu cầu liên hệ Công ty Vina Aspire theo thông tin sau:
Email: info@vina-aspire.com | Website: www.vina-aspire.com
Tel: +84 944 004 666 | Fax: +84 28 3535 0668
![]()
Vina Aspire – Vững bảo mật, trọn niềm tin